Cleaning Person Mac OS
Cleaner One Pro is a powerful Mac cleaner that can help to free up memory, storage and optimize performance. Learn how to clean up hard drive for more space and speed up Mac. Get the App for Free. The Space Lens is one of my favorite features in Clean My Mac X. Very helpful for clearing up hard drive space. Clean My Mac X is made by a company called MacPaw. They have a long experience of coding software for the Mac. In my experience, it is the best software for Mac maintenance and cleaning. Dec 29, 2020 No.5 Free Mac cleaner: Dr. Cleaner – Free memory, disk, system cleaner. Cleaner is one free Mac cleaning app to offer Memory Optimization, Disk Cleaning and System Monitoring to keep your Mac optimized for the best performance. Smart and accurate selection for duplicates scan and remove on Mac with OS X 10.6.6 or later. Teacher-rating sites can either be a useful tool for finding the right education or a spiteful place for people to vent their frustrations and insult teachers behind their backs. While there aren’t many teacher websites, the ones that do exist seem to be cleaning up their acts.
Just like any day-to-day item, your Mac needs a good cleaning once in a while. Getting rid of all the unnecessary files will help your Mac return to its factory excellence and speed up to match your needs. However, you might find yourself clueless as to where to start your Mac clean up: what can be deleted and what should be left on drive? Don’t worry. You might be a little bit lost right now but, as usual, we have some bulletproof tips and tools to help you clean your Mac and speed it up.
4 steps to Mac cleanup
The good news is that in four (or even less) steps you can get a cleaner Mac and boost your Mac’s performance.
If your Mac is out of storage space or starts running slow, you’re up for a cleaning game. And you don’t have to do it alone. We’ve prepared the smartest memory-boosting hacks and practices to speed of your Mac safely. Time for an easy Mac cleanup!
Clean up your Mac’s Desktop
This might seem like an obvious step to take, but you’d be surprised how many Mac users believe the Desktop is the perfect place to store files and docs, handy and always on tap. However, that’s a rookie mistake. Fortunately, you can fix it. That’s why you should clean your Mac starting from the Desktop before you go any deeper. Be honest, can you even see your desktop background clearly now or is it obscured because of the icon-riddled mess?
The fact is, that the Finder treats any folder or file on your desktop as a window. A couple of items on the desktop cause no problem, but if the clutter persists, your Finder will soon slow down and get on your nerves. So better sort it all out to separate folders and let us quickly take you to number two.
Free up your Mac’s hard drive
When it comes to storage, there are items you know about (like your photos and videos) and many hidden entities (like cache files, logs, and app junk). These deep-seated junk files may start off small, but over time they will begin to weigh your Mac down.
Tip: According to one test conducted by MacWorld, nearly full hard drives perform 17.5% slower than the cleaner ones. That’s why it’s so important to refresh your hard drive every now and then. Your system will convert the newly-released free space into virtual memory to ensure your apps are running smoothly. Otherwise, if you’re low on space, your Mac will slow down.
One folder you should regularly clean up for a faster Mac is the Downloads folder. This is where junk piles up little by little, resulting in a total mess. For a complete Mac clean up, make sure to also ditch any unnecessary widgets or apps. Wait, but you think you might need them one day? Truth is, if you haven’t used them so far, you won’t use them in the future. So gather all your courage and hit Delete.
If your Mac is still running slow, then it could be due to old hardware. A new SSD or more RAM is the easiest way to boost your hardware performance without having to spend too much.
How do I know what to delete?
What’s really annoying is that some massive folders on your Mac remain invisible. Each app or website visit leaves behind its own archive of data, which keeps growing over time. To hack this, you can use CleanMyMac X app by MacPaw. It uncovers large redundant files you can delete. And this application is notarized by Apple.
You can delete:
broken downloads
remains of old apps
outdated cache
It found 5.81 GB on our computer, but it may detect even more on your Mac.
Download Free Version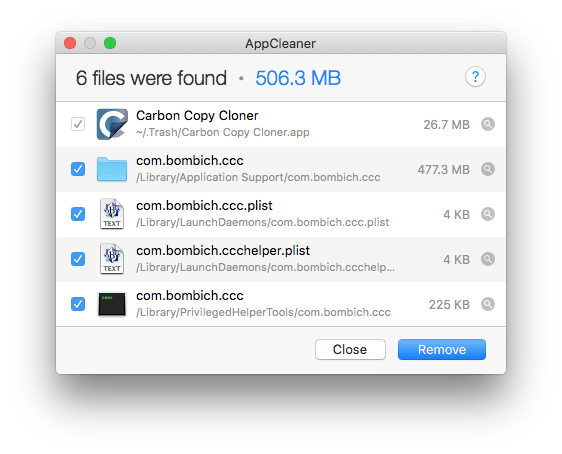
Take control of startup and login items
When your Mac boots up, the macOS will launch various startup items. Some you do need, but nearly half of them can be safely switched off. Otherwise, they’ll sit in the background using up your system resources and slowing your Mac down.
To remove startup and login items manually, go to System Preferences > Users & Groups and click on your username. Next up, click on “Login Items” and select all the apps you don’t need running at startup. Then click the “-” button below and you’re done. By disabling the startup programs, you’ll have a speedier Mac next time you boot up.
Repair disk permissions
Disk permissions act like doorkeepers preventing third-party apps from meddling with your system. But disk permissions can get broken, which limits your Mac ability to find the right files.
If you’re on El Capitan or older OS X versions, you can repair disk permissions using the following command in the Terminal window:
sudo /usr/libexec/repair_packages --verify --standard-pkgs /
It will now check the validity of your disk permissions. If you get anything saying “permissions differ”, then you can fix it with this command:
sudo /usr/libexec/repair_packages --repair --standard-pkgs -- volume /
If you are a mere mortal, uneasy with using Terminal, a Mac cleaning utility like CleanMyMac X, can do a better, risk-free job. A single click in Maintenance > Repair Disk Permissions solves it without fuss. With your disk permissions fixed and verified you can enjoy a smoother overall Mac experience.
The free version of this tool is available for download here.
Once you’ve finished to clean up your Mac, make sure to reboot your machine for a fresh start.
Delete System Junk and browser cache
System Junk can account for significant amount of disk space. It’s a broad term that describes temporary files created by your OS itself and all your apps. Since we mostly use our Macs to go online, the internet-related junk takes up the most space.
How to clean up your browser cache:
For Safari, click Develop in the top menu
Then, click Empty caches
For Chrome, click the “hamburger” icon in the top right corner
Then click More tools > Clear browsing data
Find hidden files on your drive
Cleaning Person Mac Os Download
You probably know that a lot of files are purposely made invisible on your Mac. Not necessarily with bad intentions. Such files could be crucial system components and thus protected from accidental deletion. Quite often, however, you’ll encounter remains of old apps, invisible adware, and extensions.
There is a shortcut key combination to reveal the unseen files.
Go to your Documents, or any other directory
Click Shift +Command + Period key
Do you see any grayed out files? Check what these files are and delete them if they look suspicious.
Remove old backups (and Time Machine backups)
There are several layers of backups built in your macOS. Local Time Machine snapshots, iOS, and iCloud backups, etc. If we’re talking about a clean Mac, that’s free from old baggage, you should look into removing them too.
Here is how to remove local Time Machine backups (a.k.a snapshots)
Click Launchpad and type in Time Machine
Your backups will be broken by locations, like Desktop. You can use arrows to the right to navigate between past states of that location.
Now, click on the gear icon in the menu above.
Select “Delete All Backups” in the menu.
Delete the iCloud backups stored on your Mac
Open System Preferences > iCloud.
Click Manage... at the bottom the pane.
Look through the list of iCloud backups in the sidebar.
iCloud photos will probably occupy the most space. If you’re ready to say goodbye to them, click Delete.Build the map of your storage
Cleaning Person Cost
Any computer is ultimately a tree of folders. What if you could draw the map of all folders you have on your Mac and see how large these folders are?
Apparently, there is an ultra simple way to do it. Some applications like Daisy Disk or CleanMyMac will build such “folder tree” for you and it’s really fascinating to look at.
For example, this is the Space Lens tool from CleanMyMac X:
Download Free VersionThe blue bubbles stand represent my folders big and small. You can dive into each folder exploring your drive in a completely new way, much more informative than using the Finder. You can find your long lost folders and locate your biggest space wasters.
To use this tool, download the app (see the button above)
Click the Space Lens tab in the sidebar
Clean your Mac the smart way, all the way
If you’ve been following the steps above (and read some extra tips), you are fully equipped to clean up your Mac. Because you don’t need to be a bearded IT guy to do it. Let alone spend extra cash to improve your Mac’s performance. Simply cleaning your system as steps above suggest or using a dedicated app like CleanMyMac will help you out. By the way. CleanMyMac is free to download, so give it a try. And see your Mac’s capabilities now, when it it’s not weighed down by junk.