Flashing Letters Mac OS
Why is my screen flickering?
Mac Os Versions
A flashing question mark appears when you start your Mac Usually, all you have to do to get your Mac back up and running is remind it where its software is. After the flashing question mark appears, one of two things may happen: The computer starts up normally after a brief delay. This rules out using the Flash projectors, since they do not have configurable proxy settings. In Flashpoint for Mac, all Flash games run in a browser. The Flashpoint FAQ contains a list of all web game technologies ('Platforms') supported in the Windows version of Flashpoint. The Mac version currently supports a small subset of these platforms. Mac OS X, version 10.3 and earlier: uninstallflashplayerosx10.2.dmg (1.3 MB) (updated 05/27/08) Choose Window Downloads to view the downloaded uninstaller. Save the uninstaller file in a.
Not everyone was reporting these problems, but there are certainly enough people experiencing this for it to get mentioned.
- Dec 21, 2020 In some situations, it happens that the flashing question mark comes over the screen and then Mac is fine with continuing the startup process. In this kind of situation, one should make some changes in settings. System preferences have an option of 'startup disk' which needs to be reelected by the Mac user.
- Shutdown your system. If you are unable to shutdown your MAC the normal way, then hold down.
Flickering screen seems to be appearing on retina and non-retina screens, with Mac users noting that it can effect them when using Terminal, or when graphics are enabled or disabled. In some cases, it’s so bad that it makes looking at the screen impossible.
It seems that the issue stems from compatibility problems between the new operating system and graphics processing unit. Subsequent macOS updates may have solved this problem, although a workaround or troubleshooting fix is often necessary even then. Let’s look at how to solve it and get Mac screens working smoothly without flickering.
How to fix Mac screen flickering?
There are a number of potential solutions to this problem. It is worth trying each one in turn, then seeing whether the screen flickering issue is still present, or if one of the fixes has solved it; as each Mac may have a difference reaction to this hardware and software interactivity challenge.
1. Restart your Mac
- Go to the Apple Menu > Restart.
- Or Shut Down, then give it a few minutes before starting it up again.
2. Update your macOS
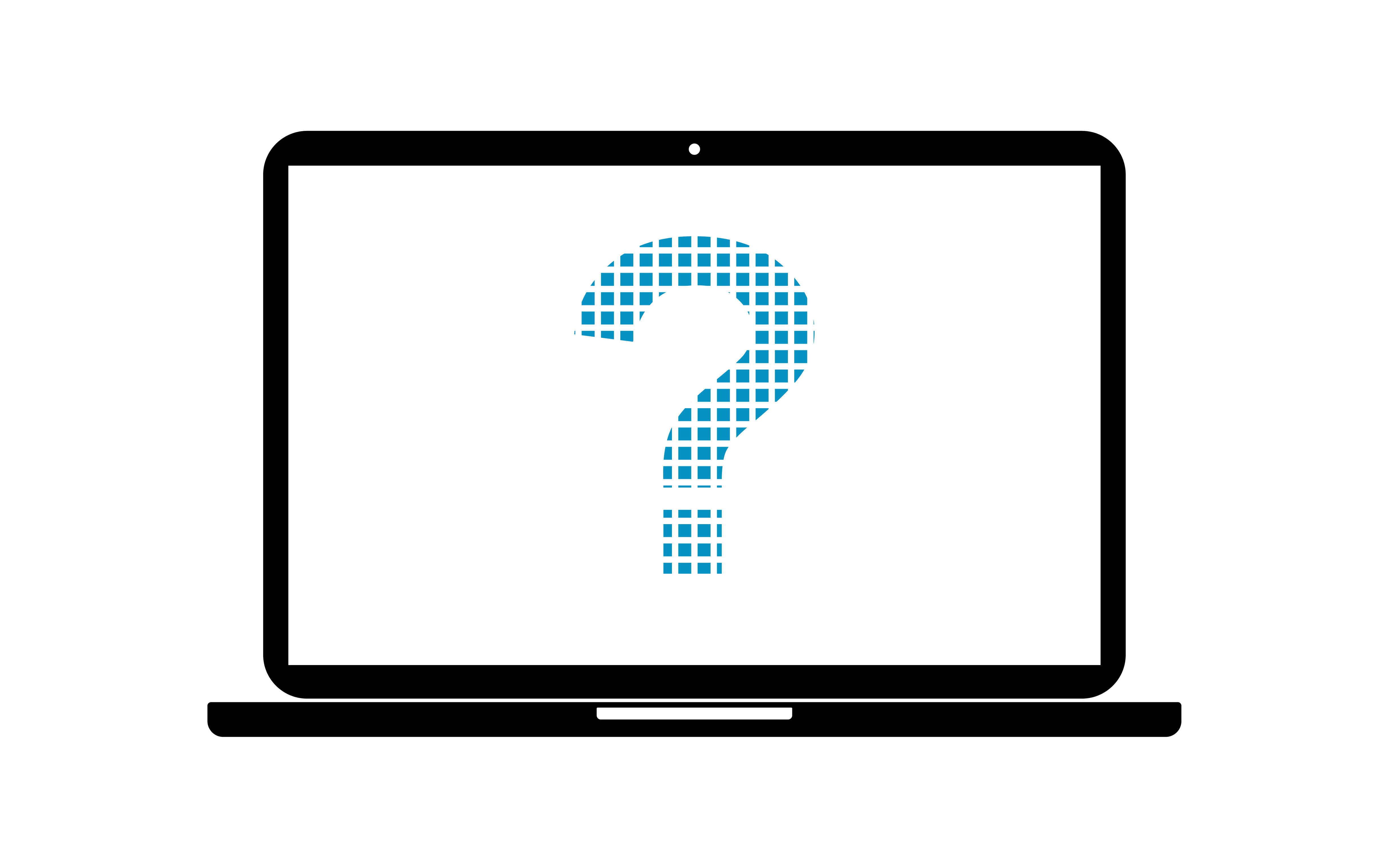
- Go to the Mac App Store or Apple Menu > System Preferences.
- If a macOS update is available - which means you aren't running the latest version (which could contain the automatic updates needed to solve this problem) - then a new macOS will be waiting for you to download it.
- Back up your data beforehand, either to an external hard drive, third-party cloud-storage or iCloud.
- Now follow the steps to update the macOS and once your Mac restarts, see whether the screen flickering issue is still present under the same conditions as before.
Assuming neither of the above solutions have solved this, there are a few other things you can try.
3. Clear caches and system junk
To solve this problem, there is an app you can download that clears out loads of system junk that impairs performance.
- Download CleanMyMac X for free.
- Launch the app and click the System Junk tab
- Let it run for a few minutes: It will indicate how much junk it has found and wants to clear, then you only need to confirm and your Mac should be running as good as new.
- Or better, run Smart Scan to clean up junk, start speedup scripts, and check your system for malware — all in one go.
4. Reset the PRAM (or NVRAM):
- Shut your Mac down (not reset, a full shut down).
- As soon as you start your Mac again, press the following keys for around 20 seconds: Option, Command, P and R (simultaneously).
- Your Mac will restart with the PRAM (or NVRAM) reset, which should solve the problem. If not, here are a couple more things worth trying.
It could be caused by caches or out-of-date system logs, and there are solutions for both of these.
5. Adjust Energy Saver settings
If you use MacBook Pro, MacBook screen blinking is sometimes caused by Energy Saver working improperly. If you enable “Automatic graphics switching” in Energy Saver, your Mac will alternate between 2 different graphics chips. But things often break.
Open your System Preferences > Energy Saver.
Uncheck the box that says “Automatic graphic switching”
Restart your computer and see if MacBook screen flashing stopped.
6. Run maintenance scripts
macOS Maintenance Scripts is a tool that fixes various system glitches and inconsistencies. After you run this service, your Mac should run a bit smoother. And, hopefully, Mac screen glitching will disappear.
You can do that easily using the app mentioned above — CleanMyMac X.
- Open the app.
- Go to the Maintenance module.
- Choose Run Maintenance Scripts.
- Click Run.
Free version of this app is available here.
Once complete, restart your Mac for good measure and see whether your MacBook screen flickering has stopped.
Implementing a combination of fixes, such as clearing out caches and system junk, or running maintenance scripts, and switching it off and on again (or updating the macOS) should solve this annoying problem quickly.
7. Enter a Safe mode
Safe Mode disables a number of services and puts other in a low-key mode. This affects screen parameters as well. Try entering a Safe Mode to see if your screen graphics stabilized.
- Shut down your Mac completely.
- Hold down the Shift key and turn the Power on.
- Keep holding Shift until the Login Screen appears.
- This is the Safe Mode.
By now you should see if your Mac screen glitching continues.
8. Disable True Tone (for 2018 Macs and newer)
The True Tone technology makes your screen colors look more natural. But sometimes its color management goes off track.
- To disable True Tone, open your System Preferences.
- Click on Displays.
- Now, uncheck the True Tone box.
Has your MacBook screen blinking stopped?
Frequently Asked Questions
Why is my MacBook screen flashing?
This issue is sometimes is software related. Open your Activity Monitor and look for unknown processes going on. Also, you can use hidden software detector in CleanMyMac X.
I’ve tried all these steps but nothing worked
One more idea to try is to change your screen resolution. Go to Displays in System Preferences and play around with Resolution settings. Try switching off the default option that’s shown there.
If it’s a hardware issue how can I fix it?
Maybe it’s the screen connector at the hinge your MacBook that is off. In this case, you will have to take your Mac to the service. Apple has a free replacement program for this issue.
Hope your screen is acting calm and peaceful now. Thanks for reading.
|
Getting Started:
Buying Guide - for advice on buying the Raspberry Pi.
SD Card Setup - for information on how to prepare the SD Card used to boot your Raspberry Pi.
Basic Setup - for help with buying / selecting other hardware and setting it up.
Beginners Guide - you are up and running, now what can you do?
Latest RPi 4 Topics - Recent topics on Raspberry Pi 4 and the Pi OS
Advanced Setup - for more extensive information on setting up.
Trouble Shooting - some things to check if things don't work as expected.
The Raspberry Pi will not start without a properly formatted SD Card, containing the bootloader and a suitable operating system. Many problems with booting the Raspberry Pi are a result of an improperly formatted or corrupted card. Make sure that you insert the card before powering on the Raspberry Pi, and that you shutdown the Raspberry Pi before unplugging the card. If you do have problems booting the Raspberry Pi, see the trouble shooting page first.
You will also need to choose a distribution. Available distributions are shown here; you will need the Raspberry Pi bootloader to launch your distribution, so you need one for the Raspberry Pi and cannot download a PC based distribution and use that. Note that you can have several SD Cards with a separate distribution on each, then power off, swap cards and restart the Raspberry Pi to use that card.
Some Raspberry Pi kits will come with a ready-to-go card with the distribution pre-installed, or these can be bought separately. There is more on this below.
If you don't have a pre-installed card you will need to prepare your own. Make sure you get a reasonable quality card rather than a cheap one. Check the SD Card list if you are not sure. Warning! When you write the Raspberry Pi image to your SD card you will lose all data that was on the card. Official images are available from http://www.raspberrypi.org/downloads.
Note: It is highly recommended that you start with the latest official NOOBS installer: check the Raspberry Pi official website (http://www.raspberrypi.org/downloads) for the current version. This makes the process of installing an operating system as easy as copying a few files in a zip archive to your SD card. This contains the reccomended Raspbian distribution, as well as various other distributions, all of which are available as individual images from the downloads page, if you prefer not to use NOOBS.
Buying a preloaded SD card from a reputable supplier means that you can just plug it in and power up your Raspberry Pi; it should then just work. If you don't buy one of these, you will have to create your own using the instructions below
You may need to perform an upgrade of the card once you have got the Raspberry Pi working, as a distribution (usually) is continuously updated and the card may not contain those updates
Compare these for prices, delivery, distribution and card size/class:
- Official Raspberry Pi Swag Store
- The Pi Hut offers a wide range of SD cards preloaded with either:
- NOOBS.
- Raspbian.
- OpenELEC XBMC.
- PiPlay (formerly PiMame).
- ModMyPi Sell high quality SanDisk SD cards pre-loaded with the latest NOOBs.
Public Service Announcement on SD Cards. There have been reports of problems with SD cards purchased from ebay and Amazon. Make sure the SD card you're purchasing is up to date with the latest version of your chosen operating System to avoid any issues.
To create your own SD Card for the Raspberry Pi you will need access to another machine, or a friend with one. You will need to be careful, as you could corrupt the disk on that machine if you do things wrong (although it is not hard to do it right, and NOOBS makes it impossible to go wrong). If you are lucky, you might find a local Raspberry Pi or Linux group who will offer to load your card for you.
You will also need to choose and download a distribution (mentioned above), or use NOOBS, which has all the . Check the Distributions list to make sure that you are getting a distribution that will work with the Raspberry Pi. Note that the distribution must be written to the card using the methods below; the standard file copy method will not work
Using NOOBS
Recently, the Raspberry Pi Foundation have released a really easy way to set up your SD Card. It's called the New Out Of Box Software (or NOOBS for short) and provides a really easy way to install Raspberry Pi distributions. Be warned, however, that it is a 1 GB download - if you have a limit on what you are allowed to download, follow the instructions below, as the other images are around 500 MB.
- Download NOOBS from the raspberrypi.org downloads page
- Insert a (4 GB+) SD Card into your computer
- If you want to save space on the SD Card, you can delete some of the images inside the os folder in the NOOBS zip file that you don't want to use.
- Format the disk
- Windows
- Download and install the SD Association's Formatting tool from https://www.sdcard.org/downloads/formatter_4/eula_windows/
- Open the Application you have just installed
- Set 'FORMAT SIZE ADJUSTMENT' to ON in the Options menu.
- Make sure you have selected the Drive your SD Card is inserted in
- Click 'Format'
- Mac
- Download and install the SD Association's Formatting tools from https://www.sdcard.org/downloads/formatter_4/eula_mac/
- Select 'Overwrite format'
- Make sure you have selected your SD Card, and not something else
- Click 'Format'
- Linux
- Use gparted (or the command-line version parted if you prefer), if you don't have it, install it as you usually would.
- Format the entire disk as FAT32 (FAT16 will not work! Make sure you select the correct disk!)
- Extract the file you downloaded in Step 1
- Copy the files you just extracted to your SD Card (see below on flashing your SD card)
Not all monitors work with NOOBS straight away. If your monitor is one of those that doesn't work, press the Number buttons 1-4 until you see what you want.
- Default HDMI Mode
- HDMI Safe Mode - Use this if Default (1) doesn't work and you cannot see anything
- Composite PAL Mode - Use this or 4. if you are using the yellow and black outputs on the opposite side to the HDMI output
- Composite NTSC Mode
Using Android Phone
There is an android app which will both download and write SD card images direct on the phone using internal SD card reader, or an external USB OTG reader
This can write NOOBS images on a standard android phone without requiring root access:
Flashing the SD Card using Windows
Using the Win32DiskImager program
- Download the distribution from the raspberrypi.org downloads page or from a mirror or torrent. Make sure the distribution is for the Raspberry Pi, as others will not work. Usually these are zipped (compressed) files ending in .zip or .gz (something like 'distribution-name.zip').
- Extract the image file from the downloaded .zip file, so you now have 'distribution-name.img'.
- Insert the SD card into your SD card reader and check what drive letter it was assigned. You can easily see the drive letter (for example G:) by looking in the left column of Windows Explorer. You can use the SD Card slot (if you have one) or a cheap Adapter in a USB slot.
- Download the Win32DiskImager utility (it is also a zip file). You can run this from a USB drive.
- Extract the executable from the zip file and run the Win32DiskImager utility; you may need to run the utility as Administrator! Right-click on the file, and select 'Run as Administrator'
- Select the image file you extracted above.
- Select the drive letter of the SD card in the device box. Be careful to select the correct drive; if you get the wrong one you can destroy your data on the computer's hard disk! If you are using an SD Card slot in your computer (if you have one) and can't see the drive in the Win32DiskImager window, try using a cheap Adapter in a USB slot.
- Click Write and wait for the write to complete.
- Exit the imager and eject the SD card.
- You are now ready to plug the card into your Raspberry Pi. See RPi_Hardware_Basic_Setup for the other things you need.
In Windows, the SD card will appear only to have a fairly small size once written - about 55 to 75 MB. This is because most of the card has a partition that is formatted for the Linux operating system that the Raspberry Pi uses which is not visible in Windows. If you don't see this small directory with files such as kernel.img then the copy may not have worked correctly.
Using flashnul (if Win32DiskImager isn't successful)
Flashing Letters Mac Os X
You may not be able to choose the device in Win32DiskImager on some notebooks so this is a different way to achieve the same thing on a Windows machine.
- Download the distribution from the raspberrypi.org downloads page or from a mirror or torrent. Make sure the distribution is for the Raspberry Pi, as others will not work. Usually these are zipped (compressed) files ending in .zip or .gz (something like 'distribution-name.zip').
- Extract the image file from the downloaded .zip file, so you now have 'distribution-name.img'.
- Insert the SD card into your SD card reader and check what drive letter it was assigned. You can easily see the drive letter (for example G:) by looking in the left column of Windows Explorer. You can use an SD Card slot in your computer (if you have one) or a cheap Adapter in a USB slot.
- Download the flashnul software from http://shounen.ru/soft/flashnul/index.html ; here is the English Translated version with a link to instructions (also translated)
- Download the latest version. At the time of writing it was flashnul-1rc1.
- Extract the application from the archive.
- Click Start button > All Programs > Accessories > Command Prompt, right click on it and Run as Administrator.
- Run flashnul with argument '-p':
- Flashnul will tell you something like this (it should be different, as it depends on the drives on your machine):
- Use the Load option of flashnul to put the image file on the SD Card. Make sure that you use the correct drive letter for the SD Card as that drive will be overwritten!
Where C:flashnulflashnul.exe is the location of the flashnul program; E: is the drive you want to overwrite, and C:tempdistribution-name.img is the location of the .img file.
- Flashnul will give you a device summary and a caution message. Check the information to make sure you have selected the correct device, then type yes and press enter.
- If you get an access denied error, make sure to close all explorer windows or folders open for the device, then try re-plugging the SD card.
Using the Fedora Remix Installer
Download the installer program from Fedora ARM Installer. This will download and install the Raspberry Pi Fedora Remix images, but it will also install other images if they are already downloaded and in uncompressed or .gz format. This also works with Linux.
Using Etcher
- Download the appropriate version (x86/x64) of Etcher.
- Download the operating system package from the raspberrypi.org downloads page or from a mirror or torrent. Make sure the distribution is for the Raspberry Pi, as others will not work.
- Insert an SD card into your computer.
- Run the Etcher exe you've downloaded. When started, select the operating system package you've got (Etcher can burn SD card directly from compressed files such as '.zip', '.gz', '.bz2', '.xz', or from the uncompressed '.img' files, and many other format). Etcher tries to auto-select your SD card drive. If you have multiple drives that can be written to, choose manually the one that corresponds to your SD card. Start flashing. The image written to your card will be verified afterwards.
Etcher is cross-platform, and works on Windows, Mac OS X, and Linux as well, and it prevents you from overwriting the system disk of your computer.
Flashing the SD card using Mac OS X
To save yourself time and frustration, you may wish to use a procedure that has worked some time during the past 2 years. If so, skip ahead to the section for using the system tools from the command line.
Note: In OS X each disk may have two path references in /dev:
- /dev/disk# is a buffered device, which means any data being sent undergoes extra processing.
- /dev/rdisk# is a raw path, which is much faster, and perfectly OK when using the dd program.
On a Class 4 SD card the difference was around 20 times faster using the rdisk path.
Run an App (Only with graphical interface)
Pi Filler
Pi Filler is a simple tool for copying a Raspberry Pi operating system image file to an SD card, or restoring an SD card backup created by Pi Copier. Version 1.3 is about 5x faster than previous versions and can write a full card in 5-7 minutes. Pi Filler automatically identfies your SD card (and asks for confirmation to prevent any chance of the wrong disk being written to), and shows estimated time remaining during the copy. After it's done, if your Raspberry Pi is not connected to a display, you can use Pi Finder to locate it on your network and log in from Terminal. These utilities are written in AppleScript and Bash, are compatible with OS X 10.6 Snow Leopard through 10.12 Sierra, and include source code.
RPi-sd card builder
The RPi-sd card builder utility is an application which will walk you through the process of installing to SD card. Note: This is a closed source application which requires your root password.
ApplePi-Baker v2
The new ApplePi-Baker v2 is a free utility that allows you to create a NOOBS SD, write an IMG file to SD card, or backup an SD card to IMG, with only a few simple clicks. This is a closed source application. The so called sudo password, unlike all other applications, is no longer needed (developed per Apple's security guidelines with Privileged Helper). The application is written in Lazarus Pascal, 64 bits, signed and supports Retina. The latest version (2.0.0) has been tested and is compatible with the latest macOS version (at this time: Mojave 10.14.4). Some of the new features are; pretty much any compression format is supported, sizes are properly checked before writing to disk, optional enabling of SSH after restore, optional auto eject, and writing to multiple disks in one restore.
ApplePi-Baker now also supports Shrinking (during backup) and Expanding (during restore) of Linux partitions.
PiWriter
PiWriter is a simple wizard made using shell scripts, PlatyPus and CocoaDialog. To prevent users from making mistakes the wizard auto-detect's the SD card you plan to use and prevents you from selecting your system disk. Also there is no need for a root password so even less damage can be done. The nextgen PiWriter2 introduces a new 'drag and drop' approach and also includes a backup feature. PiWriter 1.0.4 does not work on Mac OS X Mavericks. Nor does it work on OS X Yosemite, 10.10.5.
- Watch full OS X HOWTO video using PiWriter 1.x By: Bruce Fulton
Mac Flashing Screen
Etcher
Etcher is a cross-platform disk image flasher (Win/Mac/Linux), that prevents you from overwriting your system disk by accident, verifies the written SD card image, and can also flash directly from compressed formats such as '.zip', '.gz', '.bz2', '.xz'. Download the operating system package from the raspberrypi.org downloads page or from a mirror or torrent. Insert an SD card into your computer. Starting Etcher, select the operating system package you've got. Etcher tries to auto-select your SD card drive. If you have multiple drives that can be written to, choose manually the one that corresponds to your SD card. Start flashing after entering the sudo password. The image written to your card will be verified afterwards.
Using system tools
Images are available from the Raspberry Pi organization here: http://www.raspberrypi.org/downloads
Once you have downloaded the image you want, you should
- Verify the file using the published hash value (note 1)
- unzip the file to extract the image (.img) file (note 2)
- use the command-line tools iaw RasPi's procedure to copy the image to your SD card
note 1: from the command line: $ openssl sha1 path_to_file.img, or drag&drop the .img file into command window instead of typing the full path and file name.
note 2: if you use the native file de-compressor in OS X, you may have issues because it sucks. Instead, consider getting an app that really works; e.g. Unarchiver.
For OS X users, the rest of the information on this page is largely outdated, and a waste of your time.
- Download the image from a mirror or torrent
- Extract the image by double clicking on the download file
- Connect the SD card reader with the SD card inside; note: must be formatted in FAT32!
- From the Apple () menu, choose About This Mac, then click on More info...; if you are using Mac OS X 10.8.x Mountain Lion then click on System report.
- Click on USB (or Card Reader if using an in-built SD card reader) then search for your SD card in the upper right section of the window; click it, then search for BSD name in the lower right section: must be something like diskn where n is a number (for example, disk4). Note this number
- Unmount the partition so that you will be allowed to overwrite the disk by opening Disk Utility and unmounting it (do not eject it, or you have to reconnect it). Note: On Mac OS X 10.8.x Mountain Lion, 'Verify Disk' (before unmounting) will display the BSD name as '/dev/disk1s1' (or similar), allowing you to skip the previous two steps.
- From the Terminal run:
- sudo dd if=path_of_your_image.img of=/dev/diskn bs=1M
- Remember to replace n with the number that you noted before!
- Wait a LONG time! (or see the note above about using /dev/rdisk#...) To see the current status, send
SIGINFOsignal by pressingCtrl+T. - You're done! Insert it in the Raspberry Pi, and have fun
Using command line tools (1)
- If you are comfortable with the command line, you can image a card without any additional software. Run:
- diskutil list
- identify the disk (not partition) of your SD card. e.g. disk4 (not disk4s1)
- diskutil unmountDisk /dev/<disk# from diskutil>
- e.g. diskutil unmountDisk /dev/disk4
- sudo dd bs=1m if=<your image file>.img of=/dev/<disk# from diskutil>
- e.g. sudo dd bs=1m if=2014-09-09-wheezy-raspbian.img of=/dev/disk4
- (This will take a few minutes)
- diskutil list
Using command line tools (2)
Here is a procedure published by the Raspberry Pi organization that actually works for current versions of OS X. It requires use of the command line tools, but if you follow it, you will be successful. If you try the 'GUI Tools' listed above for OS X, you will likely encounter issues. Also, you may largely ignore the balance of this section as this page has self-deprecated due to lack of maintenance.
Note: Some users have reported issues with using Mac OS X to create SD cards.
- These commands and actions need to be performed from an account that has administrator privileges.
- Download the image from a mirror or torrent
- Verify if the the hash key is the same (optional), in the terminal run:
- shasum ~/Downloads/2014-09-09-wheezy-raspbian.zip
- Extract the image:
- unzip ~/Downloads/2014-09-09-wheezy-raspbian.zip
- (or: just double click the zip, it will extract automatically)
- From the terminal run df -h
- Connect the SD card reader with the SD card inside
- Run df -h again and look for the new device that wasn't listed last time. Record the device name of the filesystem's partition, for example, /dev/disk3s1
- Unmount the partition so that you will be allowed to overwrite the disk:
- sudo diskutil unmount /dev/disk3s1
- (or: open Disk Utility and unmount the partition of the SD card (do not eject it, or you have to reconnect it)
- Using the device name of the partition work out the raw device name for the entire disk, by omitting the final 's1' and replacing 'disk' with 'rdisk' (this is very important: you will lose all data on the hard drive on your computer if you get the wrong device name). Make sure the device name is the name of the whole SD card as described above, not just a partition of it (for example, rdisk3, not rdisk3s1. Similarly you might have another SD drive name/number like rdisk2 or rdisk4, etc. -- recheck by using the df -h command both before & after you insert your SD card reader into your Mac if you have any doubts!):
- For example, /dev/disk3s1 => /dev/rdisk3
- In the terminal write the image to the card with this command, using the raw disk device name from above (read carefully the above step, to be sure you use the correct rdisk# here!):
- sudo dd bs=1M if=~/Downloads/2014-09-09-wheezy-raspbian/2014-09-09-wheezy-raspbian.img of=/dev/rdisk3
- if the above command report an error (dd: bs: illegal numeric value), please change bs=1M to bs=1m
- (note that dd will not feedback any information until there is an error or it is finished, information will show and disk will re-mount when complete. However if you are curious as to the progresss - ctrl-T (SIGINFO, the status argument of your tty) will display some en-route statistics).
- After the dd command finishes, eject the card:
- sudo diskutil eject /dev/rdisk3
- (or: open Disk Utility and eject the SD card)
- Insert it in the Raspberry Pi, and have fun
- (Mac) The RasPiWrite utility is a Python script which will walk you through the process of installing to SD card, it works with any Raspberry Pi compatible disk image, and can download one of the currently available distros if you don't have one. [As of April 2015, several fatal but easy-to-fix, bugs prevent RasPiWrite from running at all and have been present for over a year, and thus RasPiWrite seems abandoned, at least for now. You can use it if you are willing to fix Python syntax errors. ]
Flashing the SD Card using Linux (including on a Raspberry Pi!)
Using ImageWriter (graphical interface)
If you are using Ubuntu and hesitate to use the terminal, you can use the ImageWriter tool (nice graphical user interface) to write the .img file to the SD card.
- Download the zip file containing the image from a mirror or torrent
- Right click the zip file and select 'Extract here'
- ATTENTION: As of this writing (15 June 2012), there is a bug in the ImageWriter program that causes it to fail if the filename of the image file or its path (i.e. all the names of any parent folders that you extract the image file into) contain any space characters. Before going any further, ensure that neither the file name of the image you're using or the path contain any spaces (or other odd characters, for that matter). A bug has been opened for this issue: https://bugs.launchpad.net/usb-imagewriter/+bug/1013834 Once the issue is fixed, edit this page to advise people to use an updated/patched version of ImageWriter.
- Insert the SD card into your computer or connect the SD card reader with the SD card inside
- Install the ImageWriter tool from the Ubuntu Software Center
- Launch the ImageWriter tool (it needs your administrative password)
- Select the image file (example 2012-10-28-wheezy-raspbian.img) to be written to the SD card (note: because you started ImageWriter as administrator the starting point when selecting the image file is the administrator's home folder so you need to change to your own home folder to select the image file)
- Select the target device to write the image to (your device will be something like '/dev/mmcblk0' or '/dev/sdc')
- Click the 'Write to device' button
- Wait for the process to finish and then insert the SD card in the Raspberry Pi
Using Etcher (graphical interface)
- Download the appropriate Linux version (x86/x64) of the Etcher AppImage. AppImage is a stand-alone packaged version of the Etcher tool, and make that file executable.
- Download the operating system package from the raspberrypi.org downloads page or from a mirror or torrent. Make sure the distribution is for the Raspberry Pi, as others will not work.
- Insert an SD card into your computer.
- Run the Etcher AppImage. When started, select the operating system package you've downloaded (Etcher can burn SD card directly from compressed files such as '.zip', '.gz', '.bz2', '.xz', or from the uncompressed '.img' files, and many other format). Etcher tries to auto-select your SD card drive. If you have multiple drives that can be written to, choose manually the one that corresponds to your SD card. Start flashing. The image written to your card will be verified afterwards.
Etcher is cross-platform, and works on Windows, Mac OS X, and Linux as well, and it prevents you from overwriting the system disk of your computer.
Using the Linux command line
Please note that the use of the 'dd' tool can overwrite any partition of your machine. If you specify the wrong device in the instructions below you could delete your primary Linux partition. Please be careful.
- Download the zip file containing the image from a mirror or torrent
- Verify if the the hash key of the zip file is the same as shown on the downloads page (optional). Assuming that you put the zip file in your home directory (~/), in the terminal run:
- sha1sum ~/2012-12-16-wheezy-raspbian.zip
- This will print out a long hex number which should match the 'SHA-1' line for the SD image you have downloaded
- Extract the image, with
- unzip ~/2012-12-16-wheezy-raspbian.zip
- Run df -h to see what devices are currently mounted
- If your computer has a slot for SD cards, insert the card. If not, insert the card into an SD card reader, then connect the reader to your computer.
- Run df -h again. The device that wasn't there last time is your SD card. The left column gives the device name of your SD card. It will be listed as something like '/dev/mmcblk0p1' or '/dev/sdd1'. The last part ('p1' or '1' respectively) is the partition number, but you want to write to the whole SD card, not just one partition, so you need to remove that part from the name (getting for example '/dev/mmcblk0' or '/dev/sdd') as the device for the whole SD card. Note that the SD card can show up more than once in the output of df: in fact it will if you have previously written a Raspberry Pi image to this SD card, because the Raspberry Pi SD images have more than one partition.
- Now that you've noted what the device name is, you need to unmount it so that files can't be read or written to the SD card while you are copying over the SD image. So run the command below, replacing '/dev/sdd1' with whatever your SD card's device name is (including the partition number)
- umount /dev/sdd1
- If your SD card shows up more than once in the output of df due to having multiple partitions on the SD card, you should unmount all of these partitions.
- In the terminal write the image to the card with this command, making sure you replace the input file if= argument with the path to your .img file, and the '/dev/sdd' in the output file of= argument with the right device name (this is very important: you will lose all data on the hard drive on your computer if you get the wrong device name). Make sure the device name is the name of the whole SD card as described above, not just a partition of it (for example, sdd, not sdds1 or sddp1, or mmcblk0 not mmcblk0p1)
- dd bs=4M status=progress if=~/2012-12-16-wheezy-raspbian.img of=/dev/sdd
- Please note that block size set to 4M will work most of the time, if not, please try 1M, although 1M will take considerably longer.
- Note that if you are not logged in as root you will need to prefix this with sudo
- If you choose to omit the 'status=progress' option the dd command will not give any information of its progress and so may appear to have frozen. It could take more than five minutes to finish writing to the card. If your card reader has an LED it may blink during the write process. To see the progress of the copy operation you can run pkill -USR1 -n -x dd in another terminal (prefixed with sudo if you are not logged in as root). The progress will be displayed (perhaps not immediately, due to buffering) in the original window, not the window with the pkill command.
- Alternatively, you can use the following command to run dd as a background process. It will return a pid as well as report the result of the copy upon completion:
- dd bs=4M if=./2015-05-05-raspbian-wheezy.img of=/dev/sdd & pid=$!
- You can verify the process is still running throughout the copy with: pidof dd
- dd bs=4M status=progress if=~/2012-12-16-wheezy-raspbian.img of=/dev/sdd
- Instead of dd you can use dcfldd; it will give a progress report about how much has been written.
- Another option to monitor progress is to use Pipe Viewer (pv). Pipe dd input part through pv to the output part of dd:
- You can check what's written to the SD card by dd-ing from the card back to your harddisk to another image, and then running diff (or md5sum) on those two images. There should be no difference.
- As root run the command sync or if a normal user run sudo sync (this will ensure the write cache is flushed and that it is safe to unmount your SD card)
- Remove SD card from card reader, insert it in the Raspberry Pi, and have fun
Using any system and BerryBoot
If your Raspberry Pi is connected to the Internet, you can use the BerryBoot installer to let it download and install the operating system. This requires that you first use a normal Windows/Mac/Linux computer to download a small .zip file with the Berryboot system files and extract it to an empty SD card. Then you put the SD card in your Raspberry Pi, and follow the on-screen prompts to complete the installation. An additional advantage is that Berryboot allows you to install more than one operating system on a single SD card. Also, it is not necessary to install any additional software on your normal Windows/Mac/Linux computer.
To write your SD card you start by downloading the SD image (the data you will write to the card). The best way to do this is using BitTorrent. This generally results in a faster download as it is a highly distributed system (you will be downloading the data from users who have previously downloaded it).
The SD card image is sized for a 2 GB card. So, if you are using an SD card with a greater capacity, you may find that only 2 GB is available. If this is the case, then to gain more free space, the partitions must be resized. The Fedora Remix and the BerryBoot will automatically resize the partitions on the mounted card during the first boot. The Debian , OpenSuSe and Rasbian images won't, so you'll have to do it manually. The easiest way is to use the tool RPi raspi-config selecting menu item EXPAND-ROOTFS - Expand Root Partition to Fill SD Card. If you want to resize the SD card whilst the SD card is not mounted in the Raspberry Pi, look here for instructions.
If you would rather not resize the partition on another machine as described above, either because you do not have another working Linux machine or you wish to keep your data on another partition to your operating system, you can instead create a new data partition and have that mount automatically at boot.
- First you need to become root and install parted (I did all of this from the boot command prompt, although if you feel safer in a GUI, you can do all of this in a terminal window):
- Then you need to run parted on your SD card, mine is /dev/mmcblk0, ymmv:
- Once running, set the display units to something usable and then print your partition table:
- You should see something like this:
- Now you need to create your data partition - you need to choose one more than the end of partition 3 with ,0,0 as your start and use the number from the line that starts with Disk as your end:
- That should show your new partition:
- Now quit and format the partition (again, ymmv with the specific device name, try ls /dev for some clues), and then label it:
- Now we need to make sure that the partition is mounted automatically when the system boots (maybe don't use vi if you never have before, try nano):
- Enter a line exactly like this at the end of the file and save and quit your text editor:
- Create the mount point:
- Now mount the partition:
Your new partition has been created!
SD(DC DX] Card Class 6 & 10 Hints
|