Got The Message? Mac OS
- Download New Mac Os
- New Mac Os 11
- Cannot Send Messages From Your Mac? Here’s The Quickest ...
- Mac Os Messages Not Syncing
Sorry Dan, altering the date via terminal was a lost of time. It didn't work for me. What did work was using a bootable usb. In a friend's Mac, download the desired OS installer (High Sierra in my case for my MacBook Pro Late 2011 - google 'How to Download a Full macOS High Sierra Installer App') and create the bootable USB, HDD or even SSD with Disk Creator (2 steps very friendly freeware. One of the beautiful things about your Mac’s Messages App is that it stores all your text and message history for you. So if you ever need to find a lost message or accidentally deleted an important text from your iPhone or iPad, open your Mac and retrieve that text from your Message App Archive! Set up iMessage. IMessage is the Apple messaging service you get automatically. Documentation » Using MAC OS X Mail. Using MAC OS X Mail. Viewing the Inbox Checking for New Messages Reading a Message Writing and Sending a New Message. Click on the message, and read it in the lower half of the window. Double-click on the message to open it in its own window. Writing and Sending a New Message.
With Messages for Mac, you can send unlimited messages to any Mac, iPhone, iPad, or iPod touch that uses iMessage, Apple's secure-messaging service. iPhone owners can use it for SMS and MMS messages, too.
Set up iMessage
iMessage is the Apple messaging service you get automatically with your Apple ID.If Messages asks you to sign in, use the same Apple ID that you use with Messages on your iPhone and other devices. It's usually the same Apple ID that you use for iCloud, the iTunes Store, the App Store, and the account you created when you first set up your Mac.
Learn what to do if you get an error when trying to sign in to iMessage.
Have a conversation
- Click the New Message button at the top of the Messages window.
- Type the recipient's name, email address, or phone number, or click and choose a recipient. If they're in your Contacts app, Messages finds them as you type. To start a group conversation, just add more recipients.
- Type your message in the field at the bottom of the window, then press Return to send it.
- To include emoji, click .
- To include an image or other file, just drag or paste it into the message field.
- To include an audio recording, click and record your message.
- To add other items, such as Memoji stickers, GIFs, and message effects, click the apps button .
- After starting a conversation, click the Information button (or Details) in the upper-right corner of the window to take actions such as these:
- Use FaceTime to start an audio call or video call .
- Share a screen .
- Hide alerts, so that you aren't disturbed by notifications about the conversation.
- Share your location temporarily or indefinitely, or send your current location. You can also see the recipient's location—if they're sharing their location with you.
- See all of the photos and files that were exchanged in the conversation.
- Customize the group, such as by changing the group's name or photo, adding members to the group, or leaving the group. If the group has four or more members, you can remove members: Control-click the member's name, then choose Remove from Conversation.
New in macOS Big Sur
macOS Big Sur introduces new features to improve conversations:
- Pin a conversation to the top of the conversation list so that you can quickly get to it. Just Control-click the conversation to open a shortcut menu, then choose Pin.
- Help bring your message to the attention of a group member: Either click their name after you type it, or include the @ symbol before their name: “@Jocelyn, see you then!” When you mention someone, their name is highlighted in the message, and they will receive a notification letting them know they’ve been mentioned.
- Create an inline reply to a specific message in a conversation: Control-click the message to open a shortcut menu, then choose Reply. Or click a bubble to select it, then press Command-R.
- Use iMessage apps to add effects to your message.
Use iMessage apps
Starting with macOS Big Sur, Messages includes iMessage apps near the message field. Use it to choose items from your Photos library, add Memoji stickers, add trending GIFs using #images, and use Message Effects such as balloons, confetti, or lasers.
Add a tapback to a message
A Tapback is a quick response that expresses what you think about a message, such as that you like it or think it's funny. Your Tapback is visible to everyone in the conversation who is using iMessage.
- Control-click a message bubble to open a shortcut menu.
- Choose Tapback from the menu.
- Click a Tapback to add it to the message bubble.
Here's another way to add a Tapback: Click a bubble to select it, then press Command-T.
Use Siri to send messages
You can also use Siri to send, read, and reply to Messages. Examples:
- ”Send a message to Susan and Johnny saying I'll be late' or ”Tell Johnny Appleseed the show is about to start” or ”Text a message to 408 555 1212.”
- ”Read the last message from Brian Park” or ”Read my new messages.”
- ”Reply that's great news” or ”Tell him I'll be there in 10 minutes.”
Send text messages to anyone
If you have an iPhone with a text messaging plan, learn how to set up text message forwarding so you can send and receive SMS and MMS messages from your Mac.
Delete a message or conversation
When you delete a message or conversation, it's permanent: You can't get it back.
Delete a message
- Click a message bubble to select it.
- Choose Edit > Delete.
Delete a conversation
- Control-click a conversation to open a shortcut menu.
- Choose Delete Conversation.
- Click Delete.
FaceTime is not available in all countries or regions.
Download New Mac Os
The Messages app on your iPhone, iPad and Mac is obviously used for sending an iMessage or SMS messages to other people. That’s just the beginning. You might not have noticed some special features. That’s a shame, because you’re missing out on some powerful options.
Find Someone’s Location
Find My Friends has been around since iOS 6. Until El Capitan, the Mac OS hasn’t had a dedicated way of accessing someone’s location. That’s because it’s been under Details in Messages. To use this feature the person has to agree to share their location with you.
On any Apple device running Messages, clicking or tapping
Get Contact Information
Instead of opening Contacts and searching for the person, just find a message from that contact. In iOS, after tapping Details, tap the circled i icon. That brings up the card for the contact. On the Mac, right click on the name in Messages and select Show Contact Card.
Do Not Disturb
If one contact is bothering you when you’re trying to get work done (sorry Mom), you can essentially mute just that person. The messages go through, you just won’t get notifications they sent you via messages. This feature works the same on iOS and Mac OS.
Start a FaceTime Chat
Text messages and emoji don’t always help you communicate. Sometimes your voice and face help you express yourself. Instead of switching apps, you can start a Facetime session in iOS or Mac OS directly from the Messages application.
Watch your Data: FaceTime could eat up your data plan, so check out our guide on how to track your usage.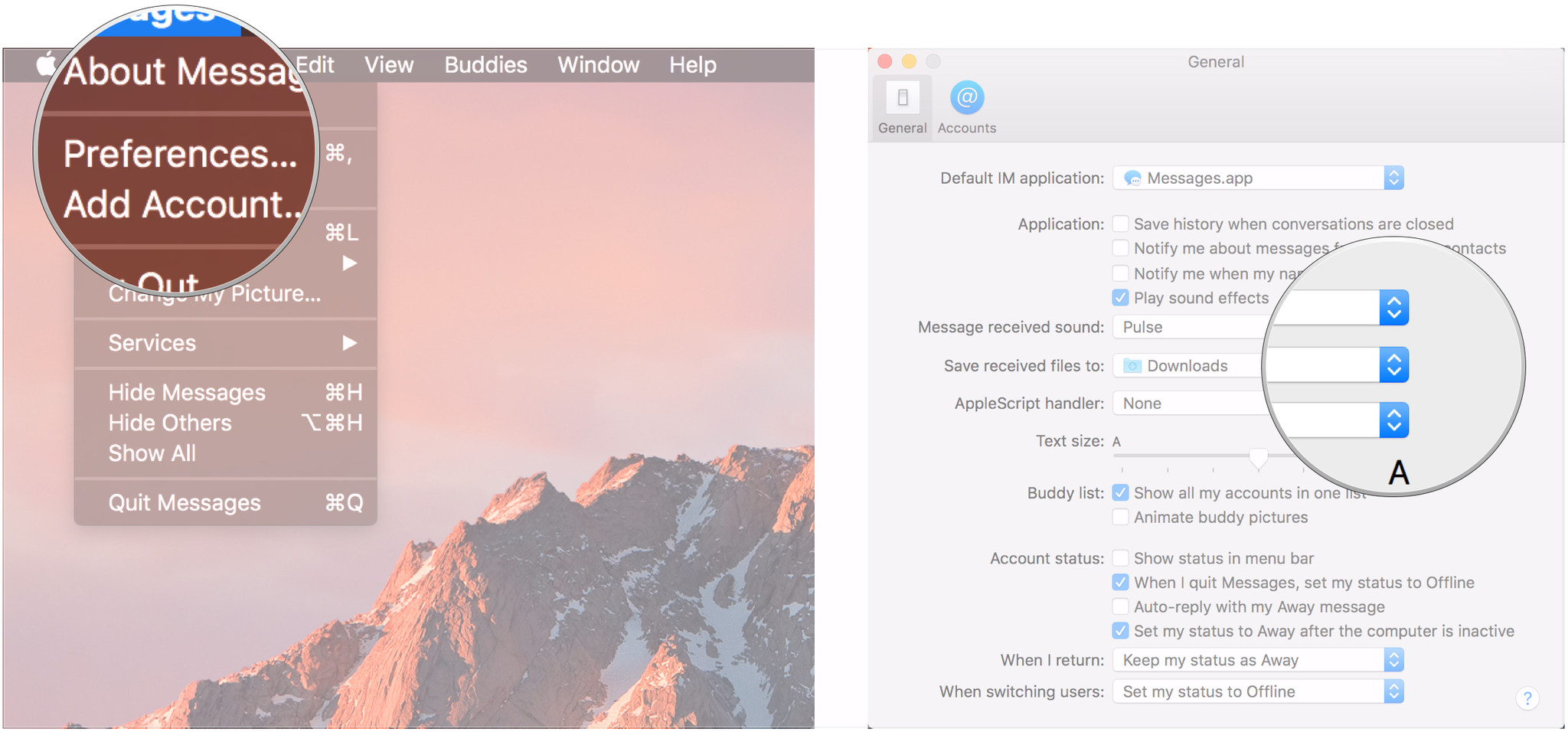
For FaceTime Audio, select the picture of the phone receiver. On an iPhone, if you tap the picture of the phone receiver, you’ll get the choice of FaceTime Audio or a Voice Call. If you’d like to add video, select the camera icon to start a video chat session.
Manage Pictures Sent From that Contact
Pictures people send you from Messages aren’t automatically saved to your pictures. Instead of scrolling up in a conversation trying to remember when the picture was sent, scroll down a bit in details. If that contact sent you a pic, all those pictures will be there. Tap or select a picture and you’ll get a few options. In iOS, you can copy it (great for sharing the picture in another conversation), delete it (that’s a great way to clear up some space on your iPhone or iPad ) or you can save it. The options in Mac OS are similar: Open, Add to Photos Library, or Delete.
It works for attachments too: when I lose an attachment, I know I can always find it again in Messages.Mac OS: Start a Remote Control Session
This feature only works if both parties are running Yosemite or above. You’ll notice the standard Mac screen sharing icons in the Details tab. Click on that icon. You’ll either invite the person to share your screen or you’ll ask to share their screen. This trick is handy if the other person is non-technical and may not be able to find the Apple screen sharing app. All they need to do is wait for your request in Messages. Sadly, this doesn’t work between Mac OS and iOS.
Want cross-platform remote control? we have some apps that do support cross-platform remote control.Apple continues to add great features to the Messages app, so keep your eye open for even more features in Mac OS and iOS.
The above article may contain affiliate links which help support Guiding Tech. However, it does not affect our editorial integrity. The content remains unbiased and authentic.
New Mac Os 11
Read Next
Cannot Send Messages From Your Mac? Here’s The Quickest ...
Top 3 Fixes for Messages App Missing Issue on iPhone and iPad
Mac Os Messages Not Syncing
Can't find the Messages app on your