Last Train Home Mac OS
Is your Mac up to date with the latest version of the Mac operating system? Is it using the version required by a product that you want to use with your Mac? Which versions are earlier (older) or later (newer, more recent)? To find out, learn which version is installed now.
The classic OS X 10.12, or rather macOS upgrade, introduced tons of features anyone would still want on their Mac. Because, it's well-tested and secure. Now we'll take a quick look at the legendary macOS Sierra upgrade. (In case you want to upgrade your Mac to macOS 10.13 High Sierra, check out this guide.).
If your macOS isn't up to date, you may be able to update to a later version.
Which macOS version is installed?
Mac OS X & macOS names. As you can see from the list above, with the exception of the first OS X beta, all versions of the Mac operating system from 2001 to 2012 were all named after big cats. Explore the world of Mac. Check out MacBook Pro, MacBook Air, iMac, Mac mini, and more. Visit the Apple site to learn, buy, and get support. Set against the backdrop of the world's largest annual human migration, Last Train Home follows Changhua Zhang and his wife Suqin, factory workers who travel.
From the Apple menu in the corner of your screen, choose About This Mac. You should see the macOS name, such as macOS Big Sur, followed by its version number. If you need to know the build number as well, click the version number to see it.
Which macOS version is the latest?
These are all Mac operating systems, starting with the most recent. When a major new macOS is released, it gets a new name, such as macOS Big Sur. As updates that change the macOS version number become available, this article is updated to show the latest version of that macOS.
If your Mac is using an earlier version of any Mac operating system, you should install the latest Apple software updates, which can include important security updates and updates for the apps that are installed by macOS, such as Safari, Books, Messages, Mail, Music, Calendar, and Photos.
| macOS | Latest version |
|---|---|
| macOS Big Sur | 11.3 |
| macOS Catalina | 10.15.7 |
| macOS Mojave | 10.14.6 |
| macOS High Sierra | 10.13.6 |
| macOS Sierra | 10.12.6 |
| OS X El Capitan | 10.11.6 |
| OS X Yosemite | 10.10.5 |
| OS X Mavericks | 10.9.5 |
| OS X Mountain Lion | 10.8.5 |
| OS X Lion | 10.7.5 |
| Mac OS X Snow Leopard | 10.6.8 |
| Mac OS X Leopard | 10.5.8 |
| Mac OS X Tiger | 10.4.11 |
| Mac OS X Panther | 10.3.9 |
| Mac OS X Jaguar | 10.2.8 |
| Mac OS X Puma | 10.1.5 |
| Mac OS X Cheetah | 10.0.4 |
Long ago, Mac fans and Commodore Amiga fans fought like mortal blood enemies. But we now live in a far more civilized age—one where Macs and Amigas can walk together, hand-in-hand, along the sandy shores of computerburg.
For that we can thank MorphOS 3.5, a free-to-try Amigalike operating system developed by Amiga and PowerPC aficionados. With a simple download and a CD-burn, you can turn an aging G4-era Macintosh into a modern day Amiga-compatible machine.
“Sacrilege,” you say. “Why would I want to do that?” For the same reason you might build a life-sized replica of Iron Man in your basement. It’s a hobby; a fun diversion—for most, anyway. Some people do use MorphOS as their daily computing workhorse. In this big world of ours (mostly Europe), there still exist pockets of die-hard Amiga users. For them, MorphOS is a boon because it extends the OS platform with which they’re most comfortable (AmigaOS) into a new generation of relatively modern, low-cost, and high-powered machines (PowerPC Macs).
And unlike some cottage OSes, MorphOS brings with it a large library of very usable software, much like a modern Linux distribution. Not only does it run MorphOS native programs, but also a large selection of programs written for AmigaOS.
So here, without further ado, is how you can join the “Amigalike” renaissance—or just play around with a different OS for a few hours.
Step 1: Check hardware compatibility
Before any Amigalike magic begins, you need to make sure MorphOS 3.5 will work on your system. Fortunately, MorphOS runs on a nice variety of Apple-brand machines from the early 2000s.
Here’s a list of compatible machines, which I scraped from the official MorphOS Hardware Compatibility Page.
- Apple Mac mini G4
- Apple eMac (1.25GHz and 1.42GHz models only)
- Apple iBook G4
- Apple PowerBook G4 (models with a Radeon graphics only)
- Apple PowerMac Cube (bundled USB audio hardware not supported)
- Apple PowerMac G4 (nVidia GeForce2 MX and nVidia GeForce4 MX/Titanium cards are not supported, audio supported only with certain models)
- Apple PowerMac G5 (only a couple models are supported, and MorphOS will only use up to 1GB of RAM, no matter what)
If you’re like me, you probably have some spare Mac hardware like this floating around somewhere (in my case, I just decommissioned a Mac mini G4 that ran as a backup server for almost a decade).
Everything I’ve read suggests that installing MorphOS on a G4 Mac mini is the easiest route. It makes installing MorphOS relatively painless (if you call overwriting a perfectly good Mac OS X partition painless, that is). It’s worth mentioning that MorphOS also runs on certain exotic non-Mac hardware like the Genesi Efika.
Step 2: Download MorphOS ISO and burn it to CD
After you’ve selected your target machine, it’s time to download the software. Mosey on over to http://www.morphos-team.net/downloads and grab the ISO file made for Macs.
To go any further, you’re going to need a computer with a CD/DVD burner for this step. You’ll also need a program that burns ISO files to CD-Rs (I recommend ImgBurn for Windows and Disk Utility for OS X).
After you download the software, burn the MorphOS 3.5 ISO to a CD-R.
Step 3: Boot your Mac from the CD
This step is easy. Gently place the CD you just burned into your Mac’s CD/DVD drive (gently!), power up the machine, and just after you hear the chime, hold down the C key on the keyboard. That tells the Mac to boot from the disc in the CD/DVD drive.
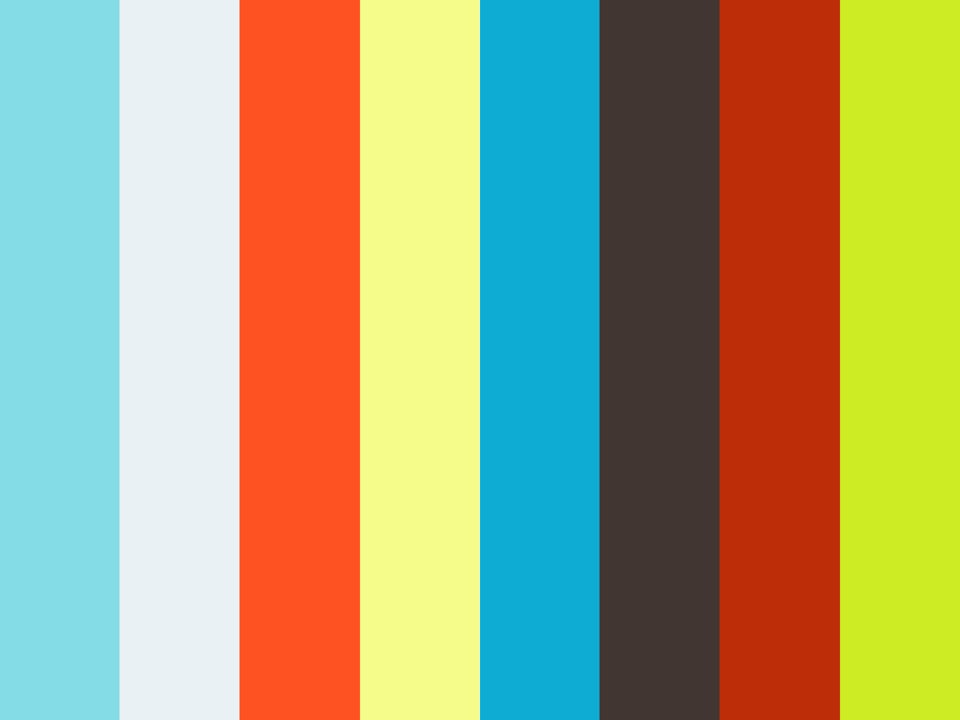
After a few moments of furious churning noises from your CD-ROM drive, you’ll see a black splash screen with a blue butterfly logo in the center. If you see blue butterflies before that, it’s time to cut back on the LSD.
After further loading from CD, the MorphOS desktop will appear. A window titled Welcome to MorphOS in the center that shows various 3D-rendered vehicles will greet you, and you will be pleased.
Step 4: Tiptoe through the waters of MorphOS on CD
At this point, you have the option of playing around with MorphOS for a while without obliterating your Mac’s existing OS X installation. Think of it as a test drive.
To run some MorphOS applications, click on the Explore CD button in the welcome window. You will find most of the included applications tucked away in the appropriately named Applications folder. Some are also in the Utilities, Tools, and Games folders.
If you’re looking for a Web browser, it’s called OWB (short for Origyn Web Browser), and it’s in a folder called OWB within the Applications folder. Type in macworld.com and read this article. Congratulations; you’re now stuck in an infinite loop. To break free, read the next step.
Step 5: Install MorphOS
Last Train Home Pat Metheny
Before we go any further, a warning: any MorphOS installation will destroy whatever is currently on your target Mac’s hard drive. Proceed with caution.
It is possible to dual-boot MorphOS and OS X (which would still destroy your OS X partition), but that would be silly.
If you’re ready to take the plunge and do a full MorphOS install, click on the Installation button in the aforementioned Welcome to MorphOS window. A new window will pop up that leads you through the install process.
For me, the installation itself was quick and trouble-free. MorphOS asks you to set a few keyboard, mouse, time, and network preferences, and then it politely asks you to wipe out (partition) your hard drive. I recommend the automatic partition option for simplicity’s sake.
After that, the system will set up custom partitions and install the files from the CD. You can then reboot into full MorphOS glory. Amazingly, the boot process only takes a couple seconds on a Mac Mini; it’s a lean operating system.
Step 6: Use and enjoy—with a catch
After noodling around with MorphOS for about 30 minutes, you will notice a pop-up window that asks you to register, and then the system will become unbearably slow. This is where MorphOS reminds you that it is not free software.
Obviously, the architects of MorphOS would like you to purchase a license, which currently costs €79 for the Mac mini. (As of this writing, about 2300 people have done so. Seriously.) You can get around the limit by rebooting as many times as you want.
For most tinkerers, I suspect the 30-minute limit will be enough time to fool around with MorphOS. Those serious about the system can buy a license and go further.
Last Train Home Mac Os Catalina
To extend your MorphOS installation, you can download thousands of MorphOS native applications from various sites around the ‘Net. I recommend archives hosted by the Czech PowerPC User Group and the MorphOS Software Repository. You can also download and run many modern Amiga programs (written for AmigaOS 4.0 and above) from Aminet.
What Is The Latest Mac Os
Plenty of support for MorphOS can also be found at the World Association of MorphOS Users website. But try as you might, nothing will ever redeem your soul for erasing a perfectly good Mac OS X installation—or so they tell me on the Macworld forums.