MiniState Mac OS
[NEW] MinimServer 2 has replaced MinimServer 0.8 on all platforms for new installations. If you have an existing installation of MinimServer 0.8, you can continue to use it with some limitations. See the MinimServer 2 page for details.
There are important differences between MinimServer 2 and earlier versions of MinimServer. Some features that were available free of charge in earlier versions of MinimServer require payment of a license fee in MinimServer 2. For details, see the License Options page.
Apple Mac Mini Desktop Computer, 3.2GHz 6-Core Intel Core i7, 16GB Memory, 256GB SSD, Gigabit Ethernet (Late 2018 with a 2020 SSD Upgrade) Z0ZR0003E 4.6 out of 5 stars 51 Personal Computers. Alternatively, open the folder /Users/your-user-name/Library/MinimServer and double-click the minimserver.log file to open it. The /Users/your-user-name/Library folder is hidden in Mac Finder but you can view it by selecting Go Go to Folder from the Finder menu bar and typing /Library as the folder name. Installing MinimStreamer. Instructions to activate MiniState steam key free (1) Launch Steam and log into your Steam account. (2) Click the Games Menu. (3) Choose Activate a Product on Steam. (4) Follow the onscreen instructions to activate MiniState key. After successful code verification go to. Buying a new Mac computer can be an expensive affair. However, if you have an old Mac Mini lying around, like we do, you can easily upgrade it to work like a new computer. Here we show you how you can upgrade a 2011 Mac Mini for use in the current year. You will need the following items for this project: Set of Torx screwdriver bits. While you can't run an older Mac OS X version on hardware that predates it (driver issues) if you must run Snow Leopard on newer OS X hardware consider installing it under the free VirtualBox virtual machine. It runs Snow Leopard and Snow Leopard Server just fine.
For details of how to install MinimServer 2, see the Quick Start page.
Installing MinimServer 2 on Mac
Installing Java on Mac
Installing or updating MinimServer 2 on Mac
Uninstalling MinimServer 2 on Mac
Installing Java on Mac
MinimServer 2 is written in Java and needs the Java runtime to be installed.
[NEW] MinimServer 2 supports all versions of Java from Java 8 onwards. You can install the JRE (Java Runtime Environment) for Java 8 as follows:
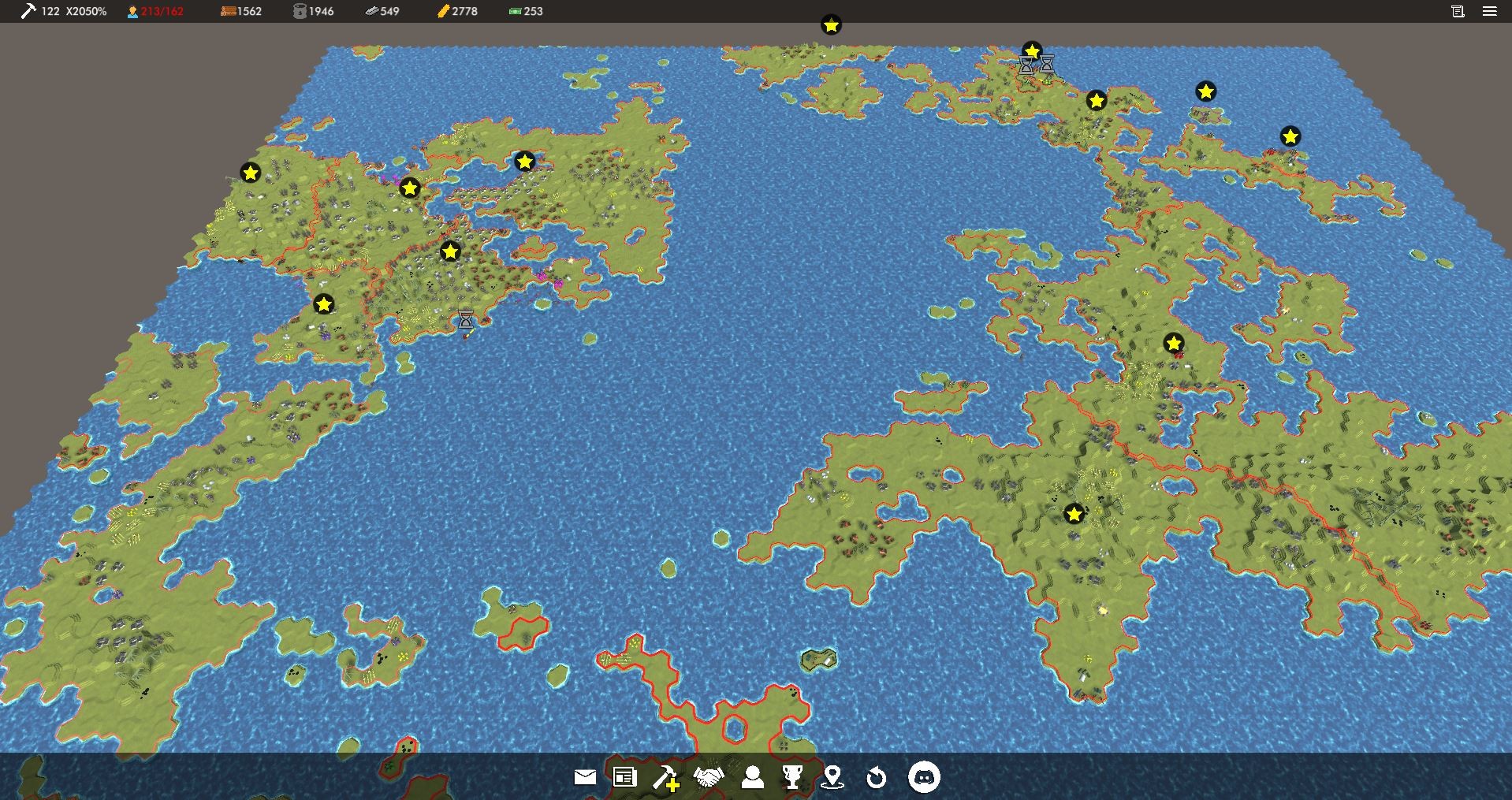
- Visit the Java Download page and click the 'Java Download' button.
- After the download has completed, double-click the downloaded file.
- You should see a window containing a package icon. Double-click this icon and follow the installation prompts.
Alternatively, you can download a later version of the Java Development Kit (JDK) from the Oracle Java SE Downloads page. To download a file from this page, you need to have an Oracle account. For most users, the JRE is more suitable as it is quicker and easier to install.
Note: For macOS 10.12 (Sierra) and earlier, you cannot use JDK 11 or later versions of Java because these versions of Java have been built using a code signing scheme that requires macOS 10.13 (High Sierra) or later. If you get a JVMLoadError message when starting MinimServer, this is the reason for the message.
Mini State Mac Os Catalina
Installing or updating MinimServer 2 on Mac
MinimServer needs the Java runtime to be installed. For installation instructions, see the Installing Java on Mac section.
- If a previous version of MinimServer is installed, click Exit from the minim icon and drag the MinimServer application to the trash.
- [NEW] On the MinimServer 2 Downloads page, find the macOS row in the table of MinimServer downloads and click the download link for Intel.
- Accept the license and download the installation package. The downloaded file is .
- Open your Downloads folder and double-click the file you have just downloaded. This opens a window containing two files: LICENSE.txt and MinimServer. Drag the file named MinimServer from this window into your Applications folder.
Note: The MinimServer file must be dragged into the Applications folder before you try to run it. If you try to run it from inside the .dmg window, it will not work correctly.
- Start MinimServer by double-clicking the MinimServer application in your Applications folder. You might see a message saying 'MinimServer' is an application downloaded from the Internet. Are you sure you want to open it?'. If you see this message, click Open to confirm that you want to run MinimServer.
- You might see a message saying 'Do you want the application 'MinimServer' to accept incoming network connections?'. If you see this message, click Allow.
- The MinimServer icon (a musical minim note) will appear towards the right of the menu bar. If you click on this, you will see a menu with various selections.
Note: You can't interact with MinimServer via normal menu bar selections such as Edit and View. Also, there isn't a MinimServer application icon in the Dock. Instead, you need to use menu selections from the minim icon in the menu bar.
- If this is a new MinimServer installation, the minim icon will be pale yellow and a dialog will prompt you to select the initial content directory. This is the top-level folder that contains your music files. Navigate to this folder, then press the Select button. If you need to add additional content directories, you can do this later.
Note: If your music files are on an external disk, you need to start by selecting 'Macintosh HD' from the directory list (below the 'File:' entry field). Look for 'Volumes' in the list of files, and double-click this entry. You should now see all your disks, including external disks. Navigate to the external disk and folder containing your music files, and press Select.
- MinimServer will scan all your music files and complete its startup. This will take a bit longer than usual if it's the first time you've done this. If startup is successful, the minim icon in the menu bar will become transparent. If startup fails for any reason, the minim icon will change to red and you'll see a message describing the problem.
- It's a good idea to check the MinimServer log to see if there are any warning or error messages about problems found by MinimServer while scanning your music files. To do this, right-click on the minim icon and select 'Show log'. A warning in the log means that MinimServer has found something wrong with a file but has been able to read the file and make it available for browsing and playing. An error in the log means that MinimServer wasn't able to read the file. If you see a message you don't understand, you can get help by creating a new thread in the MinimServer support forum as described on the Support page.
- If MinimServer has started successfully, you can now use a UPnP control point to browse your music library and select and play music. You can also use the minim icon menu to configure and manage MinimServer. See the Controlling MinimServer using the minim icon section for details of the available menu selections.
Mini State Mac Os Download
Uninstalling MinimServer on Mac
Before uninstalling MinimServer, make sure MinimServer isn't running.
Mini State Mac Os Downloads
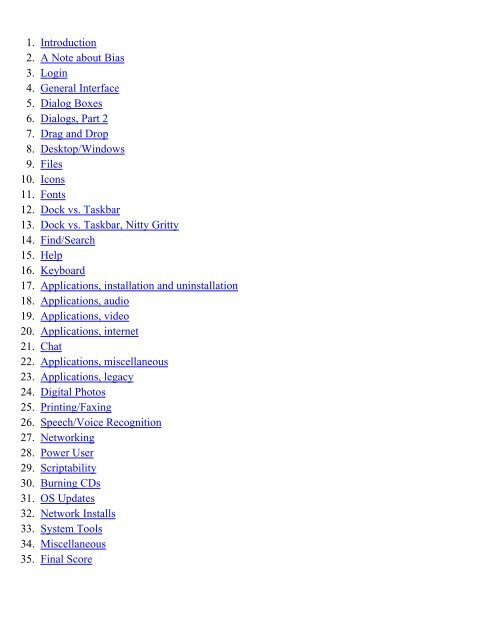
Mini State Mac Os X
To uninstall MinimServer, drag the MinimServer application to the trash.
Uninstalling MinimServer doesn't delete your MinimServer configuration settings. This is useful if you want to reinstall MinimServer or move up to a newer version.