Monster Clean Out Mac OS
/Mac Cleaner /How to Clear Application Cache on Mac?
Jan 16, 2018 Rated 5 out of 5 by Birkies from Arghh, the demo ended! Rarely do I growl in frustration when the demo ends, usually it is a ahh or an ohh. Had to buy it to find out who is who and how it ends!!!! I started the download for the trial, then started reading the reviews, and almost bought it off the reviews alone. And that’s sure to be a disaster. That’s why it’s important to use a high quality Mac cleaner instead, like Umate Mac Cleaner. Use The Most Popular Mac Cleaning Tool to Clean Up Mac OS X El Capitan. If you’re looking for the most popular product or Mac cleaning tool then you definitely want to take a closer look at Umate Mac Cleaner. Delete the 'Caches' folder's contents. Click the File menu item at the top of the screen, then click Move Items to Trash in the drop-down menu. The 'Caches' folder's contents will be moved to the Trash. If you receive an error telling you that one or more of the files can't be deleted, they're being used by a program that's currently open. What is Other Storage on a Mac? Before deleting anything off your Mac, you’ll want to know what is actually stored under the Other banner. For this, we turn to the Apple site, which explains that Other storage contains all the files that do not match the specified standard categories displayed on the storage chart, such as Documents, Photos, Apps, Movies, Audio, etc.
I use a MacBook Pro and I’ve been buying new versions of it ever since it was released. This is because it is great for editing photos and videos which is my line of work. I bought the most powerful MacBook Pro available but I’m noticing that it’s kind of slowing down. They said I should clear application cache to speed my Mac up. How do I do this?
Here's how to clear the application cache on your Mac.
Article GuidePart 1. What Is Cache?Part 2. How to Clean up Application Cache Quickly?Part 3. How to Manually Clear The Application Cache? Part 4. Conclusion
People Also Read:How to Clear iPod Photo Cache on Mac OS X?2 Solutions to Delete Temporary Files.
Have you noticed that your Mac device is becoming too slow? Are you in the middle of a task and your Mac completely freezes out? Some people experience a very slow Mac device and this can be very frustrating. Although Mac devices are very powerful computers, they can sometimes slow down because of a variety of reasons. One reason for a slow Mac device is the use of too much memory.
Another is full storage space. When there are a few spaces on your hard disk, this means there is less space allocated for performing tasks efficiently. And one of the biggest culprits of a fully occupied hard disk is the adding up of cache. So what is this cache and how does it affect your Mac device? How do you delete the cache to release some of the space?
Part 1. What Is Cache?
To give you a better user experience, cache files are put into storage by your system and its applications. Browser stores cache files too. The said cache files can be of various types such as images, documents, videos, etc. And they are stored in order for processes to speed up.
One example would be the browser Safari. It downloads and saves images on a particular web page you visit and stores it as the cache. In this way, the next time you visit that specific page, you don’t have to re-download the images all over again. It makes the process faster.
After some period of time, cache files increase in size significantly. Although cache files are actually temporary and they can be deleted, most people forget to actually remove them. That’s why cache files take up a significant part of your hard disk drive and it leads to the slowing of your Mac device.
Cache files include application cache, system cache, library cache, browser cache, and a whole lot more. Different types of operating systems store their cache in various different folders of the computer. However, the macOS puts cache files inside the cache location.
The primary use of cache is to enhance the experience of the user. However, the build-up of these cache files can result in a full disk drive. They are relatively small in size. However, if it takes too long for you to delete these cache files they can grow considerably larger. When this happens, your system is left to use a little amount of space in order to operate. Thus, the smooth performance of your Mac device is affected.
To ensure that you regularly have a great user experience on your Mac device, it is important for you to remove cache often. The Mac device is relatively difficult to clean compared to others. This is because destination folders can be found under multiple folders and files. Thus, if you do not have the knowledge to use your Mac, you might be wondering how to clean the cache properly.
Part 2. How to Clean up Application Cache Quickly?
If you simply want to delete your files and stop worrying about deleting the wrong data, it is recommended for you to use a tool such as iMyMac PowerMyMac. Here’s why:
01 - It gives you the capability to delete unimportant data on your Mac device. In this way, it speed up the performance of your Mac because files that clog it are removed.
02 - It provides you with the capability to preview the system status of your Mac devices. You can check a variety of statuses such as CPU, Disk, Memory, and other systems.
03 - It helps you to powerfully scan your entire device leaving no unnecessary file behind.
04 - The entire process of scanning your device and deleting unnecessary data can be done in a few simple clicks.
05 - It provides a display of different data. Plus, you can sort these files by date, time, size, etc. You can even preview the data before actually getting to delete them.
06 - You are in control of everything. You can choose which files to keep and which files to actually delete.
07 - It provides you with the entire tool for the first 500MB of data without having to pay for it. Thus, it comes with a free trial.
08 - You can use the tool first and try it out without having to pay for it.
09 - It gives you outstanding support through email. A one on one mode of support is also available.
Here’s how to use it. Just follow the steps below:
Step 1. Download and Launch iMyMac PowerMyMac on Your Mac
Download the tool from the official website of the software. Open the tool within your device.
Press Master Scan. This can be found on the left side of the interface.
Step 2. Scanning Junk File
Click the Scan button. Wait until the results are out. It will show the unnecessary files in a variety of categories.
Step 3. Review and Select Application Cache to Clean Up
Select a specific category. Preview the files in the category you selected. Select all or select some files you wish to delete. Press the Clean button. Wait until the entire cleanup process is finished.
Part 3. How to Manually Clear The Application Cache?
Some would opt to clean their cache themselves. There are different types of cache files. Each type of cache file is put into storage of multiple locations. There are different ways to clean them too. Here’s how to do each step-by-step:
Manual Deletion Of User Cache
This type of cache, the user cache, takes up the largest part in your disk drive. It is located in the User Cache Folder and is located at ~/Library/Caches. Here's how to delete them manually step-by-step:
Step 01 - Go to File folder.
Step 02 - Visit the Go menu.
Step 03 - Choose Go To Folder.
Step 04 - Type the following: ~/Library/Caches
Step 05 - Press Enter.
Step 06 - Visit every folder that is displayed and delete each and every file contained within it. It is recommended that you remove the contents of the folder and not delete the folder itself.
It is important to note that user caches contain important data. Some users stated that errors occurred in opening system applications and files after removing the user cache. Thus, it is important for you to create a backup in order to be able to restore it in case something happens.
Below are the steps you can follow to create a backup:
Step 01 - Go to File folder.
Step 02 - Visit the Go menu.
Step 03 - Choose Go To Folder.
Step 04 - Type the following: ~/Library/Caches
Step 05 - Press Enter.
Step 06 - Select every file by pressing Ctrl + A.
Step 07 - Copy all of these files and folders.
Monster Clean Out Mac Os Update
Step 08 - Go back to the Library.
Step 09 - Create a new folder and label it User Cache.
Step 10 - Copy all the data you have selected before into this folder.
Manual Deletion of App Cache And System Cache
System cache is composed of files put into storage by system applications that are running in the background of your Mac operating system. App cache is composed of downloaded media files of applications that are there to make it operate faster. It is also composed of temporary download files, system thumbnails, etc.
Although these files are very useful for the app, they can take up a large amount of space and it is necessary to clean them up. In order to clean up App cache, you simply have to type out the ~/Library/Caches using the steps stated above. After which, you should find the folder with the app’s name within it. Delete all the files contained in this folder.
It is important to remember that it is not safe to clean app cache manually. Essential data are contained within the app cache folders. Thus, it is best to back up the data first before actually deleting it. You may simply delete the backup at one point in time when you think the deleted app cache is not causing harm to the app.
Flushing Out Mac’s DNS Cache
One type of your system cache, DNS Cache, are actually old cache entries that serve to translate domain names towards IP addresses.
When you clean your DNS cache regularly, you make sure that you have uninterrupted connection towards a variety of websites. There are different methods for cleaning your DNS cache for different versions of the Mac OS.
For Versions Previous To That Of OS X 10.10.0
Step 01 - Go to Spotlight.
Step 02 - Type Terminal in order to launch the Terminal.
Step 03 - Type the following: “sudo dscacheutil -flushcache; sudo killall -HUP mDNSResponder; say cache flushed”
Step 04 - Input your administrator password in order to finish the job.
For Versions OS X 10.10.0 And Higher
Step 01 - Go to Spotlight.
Step 02 - Type Terminal in order to launch the Terminal.
Step 03 - Type the following: 'sudo discoveryutil mdnsflushcache; sudo discoveryutil udnsflushcaches; say flushed'
Step 04 - Input your administrator password in order to finish the job.
Manually Cleaning Up Your Browser Cache
One of the most popular pastimes is surfing the net. Plus, it has become a major source of income for a lot of people. However, as you move from site to site and page to page, the activity you do all add up to the size of the browser cache.
Browser cache consists of data from websites such as scripts, images, etc. This is to ensure that your browsing experience becomes faster. The next time you visit a site you have previously visited, some data is loaded from the browser cache instead of the Internet.
When you clean your browser cache you are doing yourself two things. First, you’re freeing up more space on your hard disk drive (or solid state drive). Second, you’re protecting your privacy cause your browser history is wiped out. Plus, it even helps you avoid errors such as 402 and 502, among others. These errors are often the result of a corrupted browser cache.
Each type of browser stores their cache differently. Thus, cleaning the cache takes different steps for different browsers. Chrome’s cache can be found in Settings. Safari stores it in Privacy. While Firefox stores it in History. These are the steps to help you delete the different cache on your browsers
How To Remove Cache On Chrome
Step 01 - Press the Options icon. This can be found in the Chrome browser’s top-right corner.
Step 02 - Select Settings.
Step 03 - On the left side menu, select More Tools.
Step 04 - Press Clear Browsing Data
Step 05 - Select the following options only: Cached images, caches files, browsing history.
Step 06 - Choose The Beginning Of Time
Step 07 - Press the button named Clear Browsing Data
How To Remove Cache On FireFox
Step 01 - Go to History menu.
Step 02 - Choose Clear Recent History.
Step 03 - Find the drop-down menu that contains the time range.
Step 04 - Select your desired time range. Or in order to remove all cache, choose Everything.
Step 05 - Press the down arrow next to the label Details.
Step 06 - Select Cache only.
/article-new/2019/10/macos-catalina-disk-utility-show-only-volumes.jpg?lossy)
Step 07 - Press Clear Now.
Step 08 - Exit the browser.
Step 09 - Reopen the browser.
How To Remove Cache On Safari
Step 01 - Go to the top menu.
Step 02 - Select Safari.
Step 03 - Press Preferences.
Step 04 - Select Advanced Tab.
Step 05 - Activate the showing of Develop menu within the menu bar.
Step 06 - Visit Develop located within the menu bar.
Step 07 - Select Empty Caches.
Step 08 - Close Safari.
Step 09 - Reopen Safari again.
It is also recommended for you to clean DNS cache in order to speed up the process of clearing up your cache. It is also suggested that you delete or empty the Trash after the cleanup process.
In order to delete Trash, hit Ctrl + Click upon the Trash icon. After which, choose Empty Trash. After these steps, you must also reboot your Mac device for a total overhaul. This results in the Mac device formulating new cache files.
Manually deleting junk files is a very time consuming tasks. Plus it is not that safe. Important files that are crucial to the system and its applications can be deleted. Plus, it takes up a lot of your effort as well. That’s why we recommend a tool for you to do this.
Part 4. Conclusion
Cache files are important in speeding up the performance of your Mac device. But they can’t be corrupted and they can take too much of your space.
That’s why it is recommended for you to clean them up. You can do this manually or you can do this with a tool called iMyMac PowerMyMac The choice is up to you.
ExcellentThanks for your rating.
Rating: 4.5 / 5 (based on 107 ratings)
People Also Read:
PowerMyMac
A powerful all-in-one App for Mac
Free DownloadClean up and speed up your Mac with ease
Free DownloadJust like any day-to-day item, your Mac needs a good cleaning once in a while. Getting rid of all the unnecessary files will help your Mac return to its factory excellence and speed up to match your needs. However, you might find yourself clueless as to where to start your Mac clean up: what can be deleted and what should be left on drive? Don’t worry. You might be a little bit lost right now but, as usual, we have some bulletproof tips and tools to help you clean your Mac and speed it up.
4 steps to Mac cleanup
The good news is that in four (or even less) steps you can get a cleaner Mac and boost your Mac’s performance.
If your Mac is out of storage space or starts running slow, you’re up for a cleaning game. And you don’t have to do it alone. We’ve prepared the smartest memory-boosting hacks and practices to speed of your Mac safely. Time for an easy Mac cleanup!
Clean up your Mac’s Desktop
This might seem like an obvious step to take, but you’d be surprised how many Mac users believe the Desktop is the perfect place to store files and docs, handy and always on tap. However, that’s a rookie mistake. Fortunately, you can fix it. That’s why you should clean your Mac starting from the Desktop before you go any deeper. Be honest, can you even see your desktop background clearly now or is it obscured because of the icon-riddled mess?
The fact is, that the Finder treats any folder or file on your desktop as a window. A couple of items on the desktop cause no problem, but if the clutter persists, your Finder will soon slow down and get on your nerves. So better sort it all out to separate folders and let us quickly take you to number two.
Free up your Mac’s hard drive
When it comes to storage, there are items you know about (like your photos and videos) and many hidden entities (like cache files, logs, and app junk). These deep-seated junk files may start off small, but over time they will begin to weigh your Mac down.
Tip: According to one test conducted by MacWorld, nearly full hard drives perform 17.5% slower than the cleaner ones. That’s why it’s so important to refresh your hard drive every now and then. Your system will convert the newly-released free space into virtual memory to ensure your apps are running smoothly. Otherwise, if you’re low on space, your Mac will slow down.
One folder you should regularly clean up for a faster Mac is the Downloads folder. This is where junk piles up little by little, resulting in a total mess. For a complete Mac clean up, make sure to also ditch any unnecessary widgets or apps. Wait, but you think you might need them one day? Truth is, if you haven’t used them so far, you won’t use them in the future. So gather all your courage and hit Delete.
If your Mac is still running slow, then it could be due to old hardware. A new SSD or more RAM is the easiest way to boost your hardware performance without having to spend too much.
How do I know what to delete?
What’s really annoying is that some massive folders on your Mac remain invisible. Each app or website visit leaves behind its own archive of data, which keeps growing over time. To hack this, you can use CleanMyMac X app by MacPaw. It uncovers large redundant files you can delete. And this application is notarized by Apple.
You can delete:
broken downloads
remains of old apps
outdated cache
It found 5.81 GB on our computer, but it may detect even more on your Mac.
Download Free VersionTake control of startup and login items
When your Mac boots up, the macOS will launch various startup items. Some you do need, but nearly half of them can be safely switched off. Otherwise, they’ll sit in the background using up your system resources and slowing your Mac down.
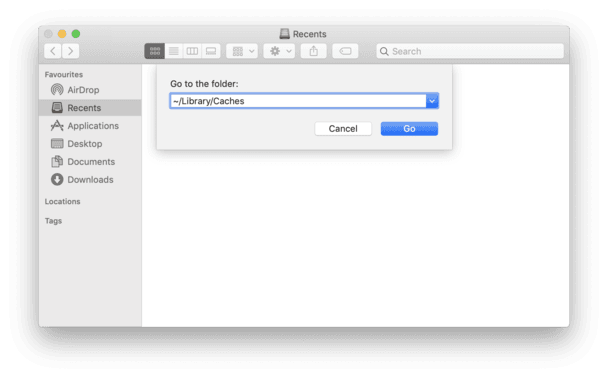
To remove startup and login items manually, go to System Preferences > Users & Groups and click on your username. Next up, click on “Login Items” and select all the apps you don’t need running at startup. Then click the “-” button below and you’re done. By disabling the startup programs, you’ll have a speedier Mac next time you boot up.
Repair disk permissions
Disk permissions act like doorkeepers preventing third-party apps from meddling with your system. But disk permissions can get broken, which limits your Mac ability to find the right files.
If you’re on El Capitan or older OS X versions, you can repair disk permissions using the following command in the Terminal window:
sudo /usr/libexec/repair_packages --verify --standard-pkgs /
It will now check the validity of your disk permissions. If you get anything saying “permissions differ”, then you can fix it with this command:
sudo /usr/libexec/repair_packages --repair --standard-pkgs -- volume /
If you are a mere mortal, uneasy with using Terminal, a Mac cleaning utility like CleanMyMac X, can do a better, risk-free job. A single click in Maintenance > Repair Disk Permissions solves it without fuss. With your disk permissions fixed and verified you can enjoy a smoother overall Mac experience.
The free version of this tool is available for download here.
Once you’ve finished to clean up your Mac, make sure to reboot your machine for a fresh start.
Delete System Junk and browser cache
System Junk can account for significant amount of disk space. It’s a broad term that describes temporary files created by your OS itself and all your apps. Since we mostly use our Macs to go online, the internet-related junk takes up the most space.
How to clean up your browser cache:
For Safari, click Develop in the top menu
Then, click Empty caches
For Chrome, click the “hamburger” icon in the top right corner
Then click More tools > Clear browsing data
Find hidden files on your drive
You probably know that a lot of files are purposely made invisible on your Mac. Not necessarily with bad intentions. Such files could be crucial system components and thus protected from accidental deletion. Quite often, however, you’ll encounter remains of old apps, invisible adware, and extensions.
There is a shortcut key combination to reveal the unseen files.
Go to your Documents, or any other directory
Click Shift +Command + Period key
Do you see any grayed out files? Check what these files are and delete them if they look suspicious.
Remove old backups (and Time Machine backups)
There are several layers of backups built in your macOS. Local Time Machine snapshots, iOS, and iCloud backups, etc. If we’re talking about a clean Mac, that’s free from old baggage, you should look into removing them too.
Here is how to remove local Time Machine backups (a.k.a snapshots)
Click Launchpad and type in Time Machine
Your backups will be broken by locations, like Desktop. You can use arrows to the right to navigate between past states of that location.
Now, click on the gear icon in the menu above.
Select “Delete All Backups” in the menu.
Delete the iCloud backups stored on your Mac
Open System Preferences > iCloud.
Click Manage... at the bottom the pane.
Look through the list of iCloud backups in the sidebar.
iCloud photos will probably occupy the most space. If you’re ready to say goodbye to them, click Delete.Build the map of your storage
Any computer is ultimately a tree of folders. What if you could draw the map of all folders you have on your Mac and see how large these folders are?
Apparently, there is an ultra simple way to do it. Some applications like Daisy Disk or CleanMyMac will build such “folder tree” for you and it’s really fascinating to look at.
For example, this is the Space Lens tool from CleanMyMac X:
Download Free VersionThe blue bubbles stand represent my folders big and small. You can dive into each folder exploring your drive in a completely new way, much more informative than using the Finder. You can find your long lost folders and locate your biggest space wasters.
To use this tool, download the app (see the button above)
Click the Space Lens tab in the sidebar
Mac Os Clean Up
Clean your Mac the smart way, all the way
If you’ve been following the steps above (and read some extra tips), you are fully equipped to clean up your Mac. Because you don’t need to be a bearded IT guy to do it. Let alone spend extra cash to improve your Mac’s performance. Simply cleaning your system as steps above suggest or using a dedicated app like CleanMyMac will help you out. By the way. CleanMyMac is free to download, so give it a try. And see your Mac’s capabilities now, when it it’s not weighed down by junk.