Our Home (Fann) Mac OS
A problem for most Mac users is the question, 'How can I remove widgets on Mac?' Well, not to worry — deleting widgets on a Mac isn't such a problem. All you need is a little bit of time, or just the right tools. So in this article, we'll go over how to remove widgets on Mac OS two ways: one way is with a Mac utility, and the other is removing Mac widgets manually.
On a Mac, home is some kind of crazy mutant: $ mount /dev/disk1 on / (hfs, local, journaled) devfs on /dev (devfs, local, Stack Exchange Network Stack Exchange network consists of 176 Q&A communities including Stack Overflow, the largest, most trusted online community for developers to learn, share their knowledge, and build their careers. If your Apple computer still runs 32-bit macOS 10.14 or earlier, LEGO MINDSTORMS EV3 Home Edition Software will continue to work on your device. If you have installed MacOS 10.15 Catalina or a later version, please use the new software. System Requirements Apple Macintosh with OS 10.14 or later. 1.5GHz Intel® Core Duo processor or compatible. This site contains user submitted content, comments and opinions and is for informational purposes only. Apple may provide or recommend responses as a possible solution based on the information provided; every potential issue may involve several factors not detailed in the conversations captured in an electronic forum and Apple can therefore provide no guarantee as to the. AC1300Mbps USB 3.0 WiFi Adapter with 6dBi External Antenna Compatible Windows 10/7 /8 /8.1 /XP Mac OS X 10.6-10.15, Dual Band 2.4G/5.8Ghz Wireless Network Adapter for Mac Laptop Desktop PC 4.3 out of 5 stars 235. Mac Os For Windows free download - Apple Mac OS Update 8.6, Apple Mac OS X Snow Leopard, Apple Mac OS Update 8.1, and many more programs.
How to Delete Widgets on Mac Manually
To remove widgets on Mac manually:
- Hover on the Dock at the bottom of your screen, and click Applications.
- Select Dashboard.
- Click the '+' Icon in the lower-left corner of the screen.
- Click-and-hold on the widget you'd like to remove.
- Click the circle with the 'x' at the top-left of the widget icon.
- Confirm deletion by clicking 'Delete.'
Note: After deleting the widget (or widgets), click the background of the of the widget list screen to move back to the Dashboard; then, click the arrow icon in the lower-right corner of the Dashboard to to exit it.
Before you set up Home Sharing
- Update all of your Apple devices to the latest versions of iOS, iPadOS, macOS, and tvOS. On your PC, make sure that you have the latest version of iTunes for Windows.
- Connect all of your devices to the same Wi-Fi or Ethernet network.
- Make sure that all of your devices are signed in with the same Apple ID and authorized to play purchases using that Apple ID.
Apps and features might vary by country or region. Learn more about what's available in your country or region.
Set up Home Sharing
Before you can use Home Sharing, you need to set it up on your Mac or PC.
Set up Home Sharing on your Mac
- Choose Apple menu > System Preferences.
- Click Sharing.
- Click Media Sharing.
- Select Home Sharing and sign in with your Apple ID. Use the same Apple ID for every computer or device on your Home Sharing network.
- Click Turn On Home Sharing.
Set up Home Sharing on your PC
Our Home (fann) Mac Os Update
- Open iTunes for Windows.
- If you're not signed in, sign in with your Apple ID. Use the same Apple ID for every computer or device on your Home Sharing network.
- From the menu bar at the top of the iTunes window, choose File > Home Sharing > Turn on Home Sharing.
You can use Home Sharing with up to five computers that are connected to your home Wi-Fi or Ethernet network.
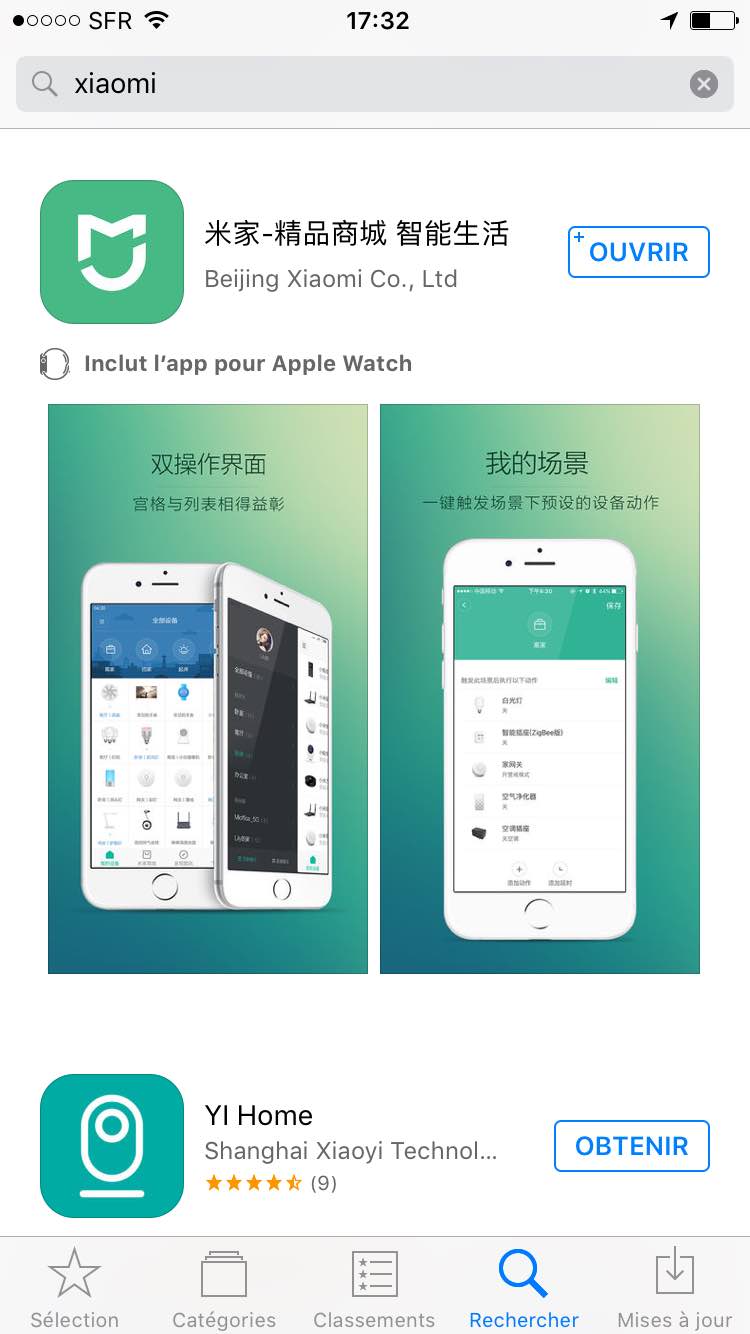
Use Home Sharing
On your Mac or PC, you can use Home Sharing to see shared libraries from other computers that are connected to the same Wi-Fi network and signed in with the same Apple ID.
To see a shared library from a computer on your iPhone, iPad, iPod touch, or Apple TV, you need to be signed in with the same Apple ID as the computer and connected to the same Wi-Fi network.
You can use Home Sharing to access your media library across computers that are on the same Wi-Fi network. And you can stream music, movies, and TV shows from one authorized computer to another. Just make sure that your computers are powered on, awake, and have the Music app or iTunes for Windows open.
Use Home Sharing on your Mac
To access your media library:
- Open the Music app.
- If you're not signed in, sign in with your Apple ID. Use the same Apple ID for every computer or device on your Home Sharing network.
- In the sidebar, click Library.
- Click the media library.
To go back to your music library, click Eject in the sidebar.
Use Home Sharing on your PC
You can use Home Sharing to stream music, movies, and TV shows from one authorized computer to another. Just make sure that your computers are powered on, awake, and have the Music app or iTunes for Windows open.
To see all of your shared libraries, click Music in the upper-left corner of the iTunes window.
Use Home Sharing on your iPhone, iPad, or iPod touch
To use Home Sharing to access your computer's media library on your iPhone, iPad, and iPod touch, sign in to Home Sharing on your device:
- To see a music library, go to Settings > Music. To see a video library, go to Settings > TV > iTunes Videos.
- Under Home Sharing, tap Sign In.
- Sign in with your Apple ID. Use the same Apple ID for every computer or device on your Home Sharing network.
After you sign in, connect your iPhone, iPad, or iPod touch to the same Wi-Fi network as your computer, and open the Music app, Apple TV app, or iTunes for Windows on your computer.
See shared music
- Open the Music app and tap Library.
- Tap Home Sharing. Don't see it? Tap Edit, select Home Sharing, then tap Done.
- Choose a shared library.
Our Home (fann) Mac Os X
See shared videos
- Open the TV app.
- Tap Library.
- Choose a shared library.
Use Home Sharing on your Apple TV
Our Home (fann) Mac Os Download
To use Home Sharing to access your computer's media library on your Apple TV, sign in to Home Sharing on your Apple TV:
- Go to Settings > Users and Accounts > Home Sharing.
- Select Turn on Home Sharing.
- Sign in with your Apple ID. Use the same Apple ID for every computer or device on your Home Sharing network.
After you sign in, follow these steps to access your computer's media library on your Apple TV:
- Connect your Apple TV to the same Wi-Fi network as your computer.
- On your computer, open the Music app, Apple TV app, or iTunes for Windows.
- On your Apple TV, go to the Home screen, select Computers, and choose a shared library.
You can also view photos from your computer on your Apple TV.
- On your Mac: Choose Apple menu > System Preferences. Click Sharing. Click Media Sharing, then select Share Photos with Apple TV.
- On your PC: Open iTunes for Windows. In the menu bar, go to File > Home Sharing, then select Choose Photos to Share with Apple TV.