Shutter Chance Mac OS
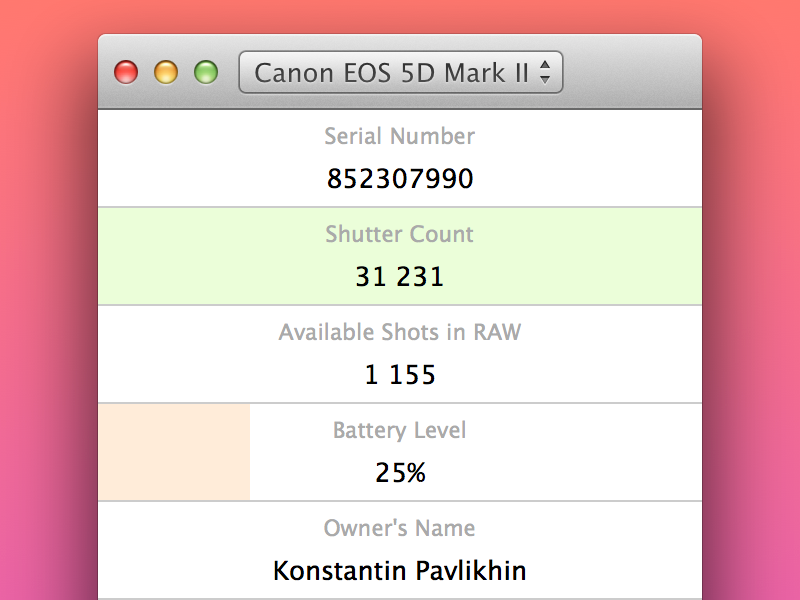
- The app for the Music app on Mac has a new icon, very similar to the Music app on iPhone and iPad in iOS 14 beta 3. The screenshot sound effect has been changed again; now a combination of the new.
- The parental Controls feature on Mac provides an easy way to Turn OFF the camera on your Mac. This feature allows you to Turn OFF the Camera for any of the User Accounts on your Mac, while allowing the Camera to work normally on other User Accounts. Open System Preferences on your Mac click on Parental Controls.
- To have a FaceTime call with one other person, you need a Mac with OS X Lion 10.7 or later, a broadband Internet connection, and a built-in or connected microphone or camera. Or use your iPhone, iPad, or iPod touch. To call a group of people, follow the steps in Use Group FaceTime on Mac.
- From a security standpoint, using the latest version of macOS—the Mac operating system—is always preferred. However, if your Mac is several years old, there’s a good chance that the current version of macOS won’t run on your Mac; Apple drops support for Mac models that it declares to be vintage or obsolete.
With more time to dedicate to this I would repartition the disk and install a second Mac OS X partition. This would rule out Mac OS X and this Mac, further isolating it to a network issue. If you want to wait and try Snow Leopard when you can, or if you want the detailed steps to install a new Mac OS partition I am happy with either.
Check requirements
Continuity Camera works when your devices are near each other and set up as follows:
- Your Mac and iOS device have both Wi-Fi and Bluetooth turned on.
- Your Mac and iOS device are signed in to iCloud with the same Apple ID that is using two-factor authentication.
- Your Mac is using macOS Mojave and your iOS device is using iOS 12.
Check supported applications
You can use Continuity Camera on your Mac in these apps:
- Notes
- Numbers 5.2 or later
- Pages 7.2 or later
- TextEdit
Take a photo
- Open a supported application on your Mac.
- Control-click in the document or window where you want the photo to appear, or choose the File or Insert menu. Then, choose Import or Insert from iPhone or iPad > Take Photo, which opens the camera app on your iPhone or iPad.
To use Continuity Camera in Finder, open a Finder window and click the Action pop-up menu, or Control-click on the Desktop or window where you want your photo to appear. Then, choose Import from iPhone or iPad > Take Photo. - On your iPhone or iPad, tap to take a photo, then tap Use Photo. Your photo appears in the document or window on your Mac.
Scan documents
- Open a supported application on your Mac.
- Control-click in the document or window where you want your scan to appear, or choose the File or Insert menu. Then, choose Import or Insert from iPhone or iPad > Scan Documents, which opens the camera app on your iPhone or iPad.
To use Continuity Camera in Finder, open a Finder Window and click the Action pop-up menu, or Control-click on the Desktop or window where you want your scan to appear. Then, choose Import from iPhone or iPad > Scan Documents. - Place your document in view of the camera on your iPhone or iPad, then wait for the scan to finish. If you need to manually capture a scan, tap or one of the Volume buttons, drag the corners to adjust the scan to fit the page, then tap Keep Scan.
- Add additional scans to the document or tap Save when you're done. Your scans appear in a PDF document in the document or window on your Mac.
Learn more
Here is How to Turn OFF or Disable Camera on Mac, in case you do not use the FaceTime Camera on your MacBook or want to disable the Camera on Mac for security reasons.
Disable Camera on Mac
The built-in Camera on MacBook cannot be physically disconnected because it uses the same bus that connects the MacBook’s screen with the motherboard.
Plugging OFF or physically disconnecting the Camera from MacBook will turn off both camera and the screen of the MacBook.

Hence, the only way to physically disable camera on Mac would be to cover the camera with a sticker, duct tape or by using camera covers as available on Amazon.
If you are looking for a software based solution, you can use any of the methods as provided below to disable the iSight or the built-in Camera on your Mac.
1. Prevent Apps from Using Camera on Mac
If you have a reason to believe that the Camera on your MacBook is being secretly used, you can prevent Apps from using the Camera on your Mac.
1. Click on the Apple logo in top menu bar and click on System Preferences in the drop-down menu.
2. On the System Preferences screen, click on the Security & Privacy tab.
3. On security & Privacy screen, click on Camera in the left pane. In the right-pane, uncheck the Apps having access to the Camera on your Mac.
After this, your Mac will automatically prevent the unchecked Apps from accessing the built-in iSight Camera.
2. Prevent Websites from Accessing Camera on Mac
Depending on your Safari settings, the websites that you visit may gain access to the Camera on your MacBook.
Hence, follow the steps below to disable Camera Access to all websites.
1. Open the Safari browser on your Mac.
2. Next, click on the Safari tab in top menu bar and select Preferences… in the drop-down menu.
3. On the next screen, click on the Websites tab > click on Camera in the left pane and select either Ask or Deny option for Websites listed under “Allow websites to access the Camera”.
Also, select Deny or Ask option for “While visiting other websites” option.
Shutter Chance Mac Os 11
Choosing Deny option will prevent websites from accessing the Camera on your Mac, while selecting the “Ask” option will make the websites to prompt you to either Allow or Deny access to Camera.
3. Disable Camera on Mac Using Parental Controls
The parental Controls feature on Mac provides an easy way to Turn OFF the camera on your Mac.
This feature allows you to Turn OFF the Camera for any of the User Accounts on your Mac, while allowing the Camera to work normally on other User Accounts.
1. Open System Preferences on your Mac > click on Parental Controls.
2. On the next screen, click on Enable Parental Controls button.
Note: You may have to click on the Lock Icon and enter your Admin Password to gain access to this setting.
3. On Parental Controls screen, select the User Account in the left pane. In the right pane, click on the Apps tab and uncheck Allow Use of Camera option.
This will prevent all the Apps on your Mac from using the built-in Camera on Mac and also the plugin Webcam (if any).
Why Some Users Disable Camera on Mac
The built-in Camera on MacBook is commonly referred to as the FaceTime Camera, while officially it is known as iSight Camera.
The Camera on MacBook can be used to make FaceTime calls to family/friends and also to conduct online business meetings using Skype.
Shutter Chance Mac Os 11
However, some users want to disable the Camera on Mac to prevent the possibility of malware abusing the video capability of the MacBook to secretly record video sessions.
OSX/FruitFly, OSX/Crisis, OSX/Mokes are some of the known Mac Malware programs that are known to spy on unsuspecting Mac users.
Note: If you are concerned about your privacy, using third-party apps to block the webcam on your Mac is not a good idea.