Vishwask Force Mac OS
If you are having trouble with an application that running on your Mac machine, or your system seems sluggish or you see a spinning cursor, somethings not right and you would want to kill a running process that's gone rogue, here are some ways you can do so,
This site contains user submitted content, comments and opinions and is for informational purposes only. Apple may provide or recommend responses as a possible solution based on the information provided; every potential issue may involve several factors not detailed in the conversations captured in an electronic forum and Apple can therefore provide no guarantee as to the. Mac OS X Stuck During Booting Gray Screen Logo and Spinner; Kill or force quit stuck application or process in Mac OS X; Turn on off volume change button sounds Mac OS X; 4 Open Source SQLite Editor for Mac OS X, Windows and Linux; Location of eclipse.ini file on Mac OS X; Disable Chrome Notification bell from Mac OS X menu bar. From a remote Mac, launch a VNC viewer app such as JollysFastVNC Home found in the Apple App Store. Option double-click on the listing for the target Mac and then drop the menu to “Mac” as the log in method (not the default VNC.) This will give the option to log in using a user name and password. Log in to the desired account.
We have listed down 8 ways in which you can kill/force quit an application on macOS
- Keyboard shortcut: Command ⌘ + Option ⌥ + Escape
- Using the Apple Menu Option:
- Using Activity Manager:
- Using Option ⌥ + Right Click on Docker
- Using Keyboard shortcut: Command ⌘ + Option ⌥ + Escape + Shift
- Using Terminal Command: kill
- Using Touch Bar
- If nothing works: Control + Command + Power to force restart Mac
This is the most easiest and quickest way you can reach to the Force Quit Application, when this window opens up you would see a list of Applications that are currently running, if an application is not responding for a while, you can select it from here and click Force Quit. This is the easiest and the most used way to kill and Application.
Click on the Apple logo on the top right side of your Menu bar and Select 'Force Quit (App name)'. This will close the current application that you are working with.
It is also one of the most preferred way to force close an application though the User Interfaces available on macOS (and most powerful one)
You can see stats of each process in detail - Process Name, %CPU utilization, CPU time, Threads, Idle Wake Ups, PID and User. Also you get beatification based on CPU, Memory, Energy, Disk and Network utilization. Double click on the Process Name and you would see a prompt - Click 'Force Quit'
You can find it in /Applications/Utilities/ or open it from Spotlight with Command+Space and then type ‘Activity Monitor’ and the return key. Using Activity Monitor is very easy: Select the process name or ID you wish to kill (unresponsive apps will usually appear as red), and hit the red “Quit Process” button.
⚡️ Does it look familiar to Windows Task Manager.Click Option ⌥ and Right click on a app icon on docker and you should see 'Force Quit' option to terminate that app.
This is kind of similar to way no. 1, when you press these key combinations at once the current active app will be force closed. This is the best way to kill an app when your track-pad or mouse is not working.
This is the most preferred way to kill an frozen application, or a process when you are a developer or a pro user, use kill [processname] to kill an application, kill -9 [processname] will force kill the app.
This option may not be available to all user, but surely Macbook users with a touch-bar - you may come access a case where the bar esc key is not working - you can use any of the above cases where esc key is not needed.
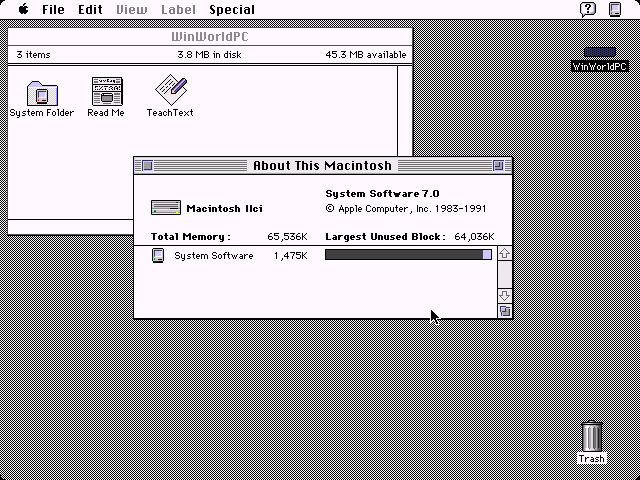
To authenticate to a host with Mac OS the scanner required SSH type credentials. The default SSH port is 22, hence please ensure that the port is accessible by the scanner. Similar to Linux hosts, the account that Nessus will be logging in with requires maximum level of permission to execute all the necessary checks.
Comments:
- Worked for me.
- Was having problems quitting iTunes, step 2 helped. Thank You 👱 user145 14 Jul 2020 14:07:08 GMT
Vishwask Force Mac Os 11
- Android Images with Rounded Corners : ImageView - Android
- Save webpage as pdf in Google Chrome for Mac OS X - Mac-OS-X
- Change SharePoint search results FullTextSqlQuery RowLimit 10000 - SharePoint
- SharePoint Excel error - The workbook cannot be opened because it contains the following features that are not supported by Excel in the browser - SharePoint
- FileZilla Connection time out Failed to retrieve directory listing - FTP
- Tutorial Java SOAP WebServices JAS-WS with Eclipse J2EE IDE and Tomcat Server Part 1 - Java
- Android RatingBar Example - Android
- How to use Content Assist in Eclipse IDE - Eclipse
- List of Java Keywords - Java
- [Solutions] Android Error in an XML file: aborting build. Eclipse SDK - Android
- How to configure PDF iFilter for SharePoint - SharePoint
- Create simple struts2 project using maven commands - Java
- Change Height of Android ActionBar - Android
- How to enable disable SharePoint Developer Dashboard for tracing troubleshooting - SharePoint
- Eclipse: Updating Maven Project. Unsupported IClasspathEntry kind=4 - Eclipse
Vishwask Force Mac Os Download
Download the Adobe Flash Player uninstaller:
- Mac OS X, version 10.6 and later: uninstall_flash_player_osx.dmg
- Mac OS X, version 10.4 and 10.5: uninstall_flash_player_osx.dmg
The uninstaller is downloaded to the Downloads folder of your browser by default.
In Safari, choose Window > Downloads.
If you are using Mac OS X 10.7 (Lion), click the Downloads icon displayed on the browser.
To open the uninstaller, double-click it in the Downloads window.
Note: If the Flash Player installer window does not appear, choose Go > Desktop in the Finder. Scroll down to the Devices section and click Uninstall Flash Player.
To run the uninstaller, double-click the Uninstaller icon in the window. If you see a message asking if you want to open the uninstaller file, click Open.
- Bookmark or print this page so that you can use the rest of these instructions after you close your browser.
To close all browsers, either click the browser name in the Uninstaller dialog, or close each browser manually and then click Retry.
Note: Do not click Quit in the Uninstaller window. It stops the uninstallation process.
After you close the browsers, the uninstaller continues automatically until the uninstallation is complete. When you see the message notifying you that the uninstallation succeeded, click Done.
Delete the following directories:
- <home directory>/Library/Preferences/Macromedia/Flash Player
- <home directory>/Library/Caches/Adobe/Flash Player