A Model Of Collective Movement Driven By The Visual Field Mac OS
- Navigation
- Main Page
- Community portal
- Current events
- Recent changes
- Random page
- Help
- A Model Of Collective Movement Driven By The Visual Field Mac Os Catalina
- A Model Of Collective Movement Driven By The Visual Field Mac Os Operating System
Realistic movement can help people understand how something works. For example, when using Mission Control to reveal the Desktop, all open windows slide out of the way as if you were swiping physical papers out of the way on a desk. Avoid using animations for interactions that occur frequently. Willingness to participate in collective actions of social move-ments. Accordingly, the third step in Klandermans' (1997b) model is of particular relevance here. In that model, motivation or willingness to participate in a specific collective action of the social movement is viewed as a function of the expected costs and benefits of participation. Moving back a stage on the social movement -organizational model, calls attention to one way which social movement organizations and more emergent forms of collective behavior may be related. The temporally sequential relation noted previously, where social movements use crowds and attempt to reach mass audiences may be reversed.
- Toolbox
- Page information
- Permanent link
- Printable version
- Special pages
- Related changes
- What links here
- 1About
- 4Creating a new STEM Disease/Population Model Project
- 5Working with your STEM Computational Model
- 5.4Working with Models
- 5.5Working with Compartments
- 5.6Working with Transitions
In macOS 10.14 and later, users can choose to adopt a dark system-wide appearance instead of a light appearance. In Dark Mode, the system adopts a darker color palette for all windows, views, menus, and controls. Examples of collective behavior include: religious revival meetings (like those depicted in the documentary Marjoe), a panic in a burning theater (e.g., the Kentucky Beverly Hills Supper Club fire), a sudden widespread interest in a website (e.g., MySpace) or clothing item (e.g., WristStrong bracelets), a collective social movement to improve.
About
Important Note: The instructions on this page require STEM 2.0 Milestone 3 or later.
Important note: This document is about the STEM Model Creator, which was first introduced in STEM 2.0. For the previous version that was used in the Eclipse SDK, see the STEM Model Generator
The model creator supports users who want to create a new disease or population model in STEM rather than use an existing model. Setting up the basic structure for a new model can be challenging. This tutorial provides step-by-step instructions for using the STEM Model Creator to design and generate the structure of a new STEM computational (disease/population) model project. Using a simple menu driven interface a user can define a new model (disease or population model) using terminology familiar to any subject matter expert. The model creator will then auto-generate the Eclipse plugin and Java code defining the model and hot inject it into the user's run time instance of STEM.
Beginning with STEM 2.0 Milestone 3, a new visual editor is now included as part of the STEM Model Creator.
Acknowledgements
The development of the Model Creator tool was sponsored in part by the German Federal Institute for Risk Assessment (BfR). Additional special thanks to Alex Falenski from BfR for assistance creating and editing this document.
Tutorial
STEM Model Generator Video Tutorial
Installation
As of STEM 2.0, this tool is now part of the STEM application. For more information on installing STEM, see the STEM Installation Guide
Creating a new STEM Disease/Population Model Project
- Launch the STEM application
- Open the Designer perspective
- From the New menu, select Model Generator Project
- Choose Create and configure a new STEM Model Package
- Click Next
Configure the Model Package
The model package is the container for all disease models in a given Model Generator project.
| Parameter Name | Data Type | Example Value |
| Package Name | String (Java Identifier) | Demo |
| Package Prefix | String (Java Package Identifier) | com.example.diseasemodels |
The Package Name and Package Prefix are combined to create the resulting Eclipse plug-in/project identifier. For example, the model package with name and prefix above will generate an Eclipse plug-in/project with ID com.example.diseasemodels.demo. This plug-in, once automatically generated, will be added to your STEM runtime (while it is running). Later we will explain how you can also send this plug-in to colleagues you wish to share it with.
Add/Edit a Computational Model
Before the Model Generator can generate the project, you must add at least one computational (disease) model. To begin, click Add Model. This will launch the New Model Wizard.
To configure the model, enter values for the model's name, the model's type, and which parent model it extends and inherits parameters and compartments from. All fields are required.
| Property | Type | Example | Description |
| Model Name | String (Java Identifier) | MySEIR | The model's name. This value will be the Java class name of the generated model. Should contain alphanumeric characters, no spaces, and cannot begin with a number. |
| Model Type | String from list | DiseaseModel | The underlying model type. If you're implementing a Disease Model, select DiseaseModel. A Population Model, select PopulationModel. This value is used to find appropriate parent models. |
| Parent model | Computational Model | SIR | The computational model this new model will extend. If you're not sure, select the textbook model that most closely resembles the compartment model you're implementing (SI, SIR, SEIR) |
These are the minimum settings required for a computational model. At this point, you can click Finish to add the model. To add model parameters and compartments, you can either click Next and use this form or later edit them from the Visual Editor.
Run the Code Generator
When you've added a model to this project, you're ready to run the code generator.
From the Model Package page, click Next.
When finished, click Finish.
If no errors are found, the code generator will now run. This process may take 1-2 minutes.
After the initial Model Generation completes, your new model will open in the Visual Model Editor. You're now ready to begin defining the compartments and transitions that describe your compartment model. See the next section for more information.
Working with your STEM Computational Model
The Visual Model Editor
The STEM Visual Model Editor is a new tool that allows scientists to describe the structure - and mathematics - behind their computational model in an easy to use graphical user interface.
Getting Started With the Visual Model Editor
The Visual Model Editor is a tool for visual designing compartment models. With the Visual Editor, you can arrange the compartments in your model, draw transitions that describe the state transitions between compartments, insert the equations, and immediately run STEM simulations - without needing to restart.
The Visual Editor currently supports the following types of operations:
- Adding new disease/population models to a metamodel
- Adding, editing, and removing model parameters from a model
- Adding, editing, and removing compartments from a model
- Adding and removing compartment transitions
- Expression editor for authoring the equations that describe the state transition between two compartments, including equation assistance and data access functions for accessing denominator data
- Automatic translation of expressions into Java code, compilation, and installation into STEM - without needing to restart!
Opening a Project's Metamodel in the Model Editor
If you have just created a new model project, the Visual Model Editor should open automatically after the project is created.
To edit an existing model project, simply open the project's metamodel in the Visual Model Editor
- Open the STEM Designer perspective
- Navigate to the project in the Project Explorer window
- Expand the model folder
- Select and double click on the [projectname].metamodel file
- The Visual Model Editor should open automatically
Working with Models
The Visual Model Editor supports multiple models in the same metamodel. To pick the model to work with, choose from the Model dropdown in the editor toolbar
Add a New Model
This operation requires a model regeneration
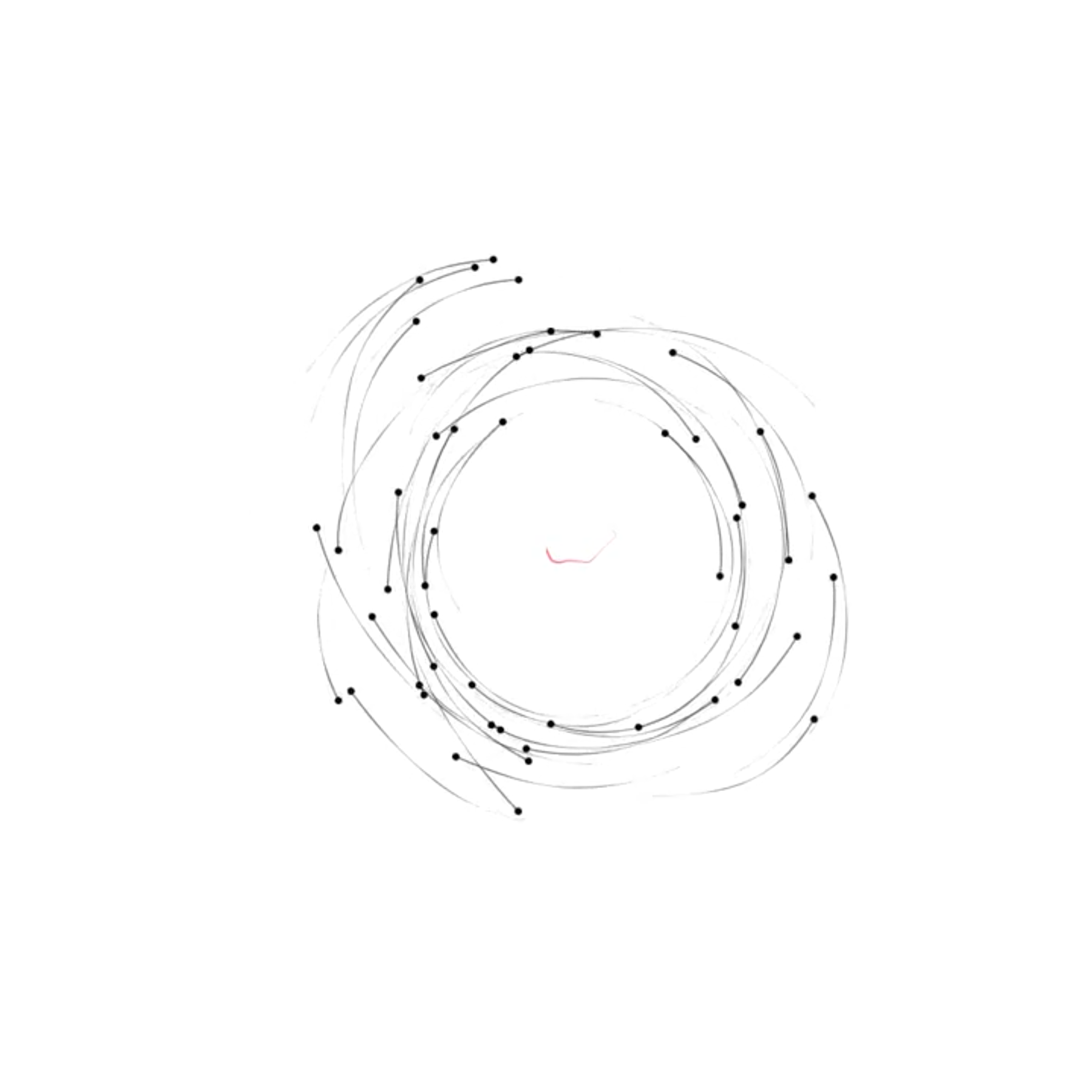
To add a new disease/population model to an existing metamodel, click the Add Model button in the Visual Editor toolbar.
This will launch the Add Model wizard. For help with the Add Model wizard, see this section.
After completing this step, be sure to re-run the Model Generator.
Change Model Parameters
This operation requires a model regeneration
This feature is a work in progress and is subject to UI changes
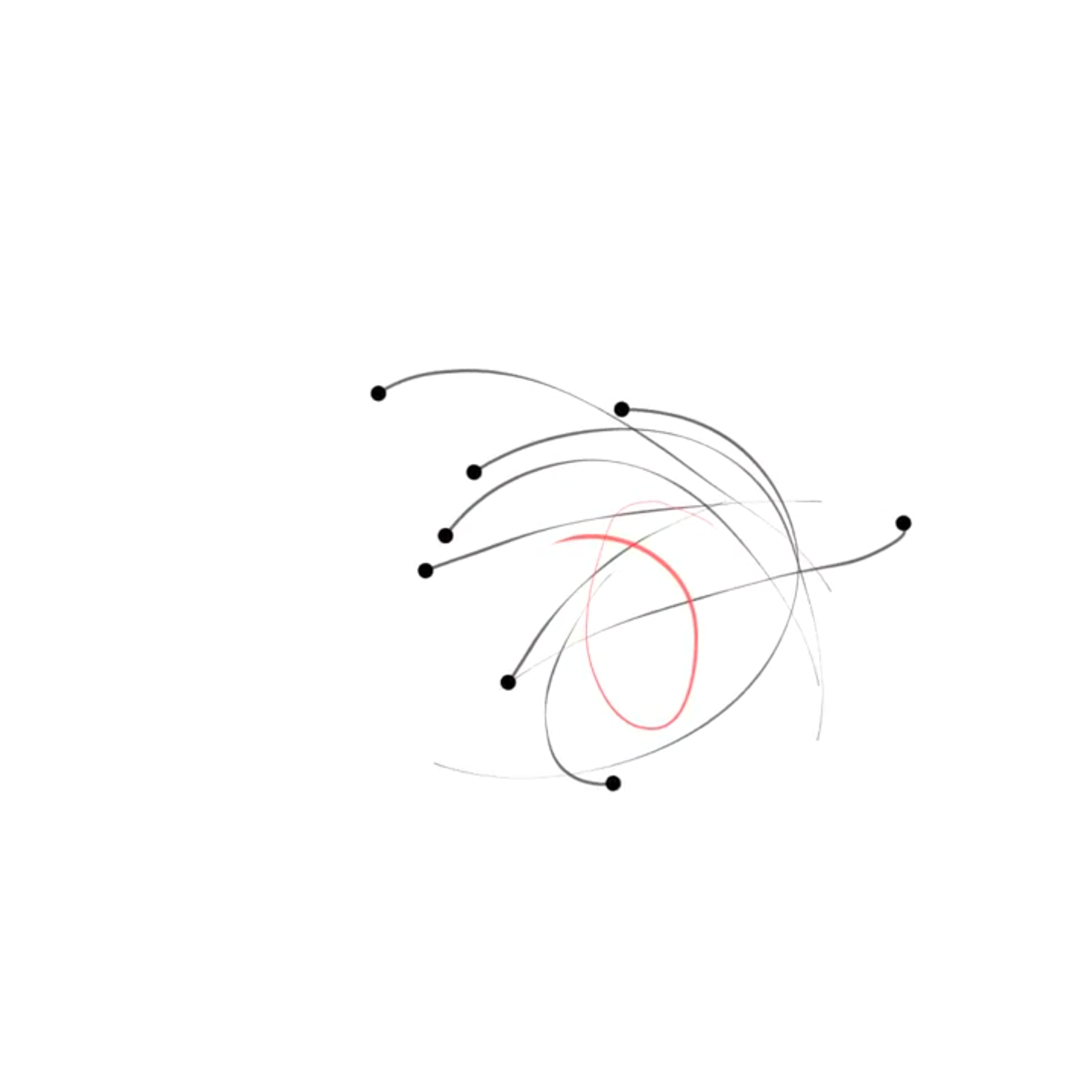
Once a computational model is created, users can edit a model's parameters. This includes adding new parameters plus editing and removing existing parameters.
- Important: if you edit or remove a parameter, be sure to update all references to that parameter from your transition expressions. The model editor currently does not support this automatically.
This will launch the Edit Model dialog. For help editing Model Parameters, see the Configure Model Parameters section.
When finished, click OK to apply your changes or Cancel to discard changes.
After completing this operation, be sure to re-run the Model Generator.
Remove a Model
Currently not supported
Working with Compartments
Add a Compartment
Changes during this operation require a model regeneration
To add a new compartment to a model, click the Add Compartment button in the toolbar
This will launch the add compartment dialog. Enter a Name and select a Compartment Type
When finished, click OK . To discard your changes, click Cancel
After completing this operation, be sure to re-run the Model Generator
Edit a Compartment
This operation requires a model regeneration
You can only edit compartments that owned by the current model. Inherited compartments are indicated with a lock icon in the box
To edit an existing compartment contained in a model, select the Chooser tool in the Toolbar
Select the compartment to edit and double click. This will open the Edit Compartment dialog
When finished, click OK . To discard your changes, click Cancel
After completing this operation, be sure to re-run the Model Generator
Remove a Compartment
Currently not supported
Working with Transitions
Create a New Transition between Two Compartments
This operation does NOT require a model regeneration
Transitions between compartments represent the movement of population from one state to another during a STEM simulation. Each transition is described by an expression - or equation - that describes the flow out of the source compartment and into the target compartment. For more information about the expressions, see the Expression Editor section.
Transitions can be drawn between the following source and target compartment type pairs:
- Standard Compartment to Standard Compartment
- Standard Compartment to Disease Deaths Compartment
To create a new transition, begin by selecting the Draw Transition tool from the toolbar
Select the source compartment by clicking once on the compartment (must be type Standard)
A Model Of Collective Movement Driven By The Visual Field Mac Os Catalina
After the source is selected, move the mouse and click once on the target compartment
A transition should now be drawn that connects the compartments
You can now select the transition and edit the expression that describes the equation in the Expression Editor.
Remove a Transition
This operation does NOT require a model regeneration
To remove a transition, select the Chooser tool in the toolbar
Select the transition you want to remove. Right click on the transition and select Delete
Edit Expressions
- See main article: STEM Expression Language
This operation does NOT require a model regeneration
The Expression Editor allows you to input the mathematical expressions that define the transitions between model compartments using the STEM Expression Language. For more information about the expression editor, see the Expression Editor article.
Model Regeneration
Certain operations that change the 'structure' of a computational model require a 'Model Regeneration'. This is a non-invasive operation that rebuilds several of the key Java files that make up a computational model project. It does not change the Java code associated with your expressions or change the project's metamodel in any way.
A Model Of Collective Movement Driven By The Visual Field Mac Os Operating System
Operations that require a regeneration are:
- Add a new model
- Add, edit, remove model parameters
- Add, edit, remove model compartments
To run the model regenerator, follow these steps:
- Open the project's metamodel in the Visual Editor
- Make sure any changes are saved File, Save or Control-S (Command-S on Mac OS X)
- Click the Model Generator icon in the Visual Editor toolbar
- When the Model Generator wizard opens, immediately click Finish
- Wait while the model generator runs. This step may take a minute to complete
- When the Model Generator closes, you're ready to begin using your model in STEM